
La bibliothèque d'applications est l'une des meilleures nouvelles fonctionnalités et des plus grands changements visuels qu'iOS 14 a à offrir pour iPhone. Avec App Library, Apple a l'intention de nettoyer votre écran d'accueil qui est encombré d'applications que vous avez installées au fil des ans avec cette nouvelle fonctionnalité.
Contrairement à Android, iOS n'a pas de tiroir d'applications. Il y a l'écran d'accueil où se trouvent toutes vos applications et c'est tout. Au fur et à mesure que vous installez de plus en plus d'applications depuis l'App Store, vous remplissez progressivement les pages de votre écran d'accueil. Trouver et ouvrir une application spécifique en faisant défiler les pages d'applications peut devenir de plus en plus difficile en raison du grand nombre d'applications installées sur votre appareil. Bien sûr, vous pouvez créer des dossiers d'applications, mais de nombreux utilisateurs ne le font pas pour organiser leurs applications. La bibliothèque d'applications change complètement le jeu en vous permettant de masquer facilement les pages d'applications et de trier automatiquement les applications en fonction de leur catégorie à l'aide de dossiers automatisés.
Vous souhaitez garder votre écran d'accueil bien organisé à l'aide de la bibliothèque d'applications ? Ne cherchez pas plus loin, car dans cet article, nous expliquerons exactement comment vous pouvez utiliser la bibliothèque d'applications sur votre iPhone.
Comment utiliser la bibliothèque d'applications sur iPhone
Il va sans dire que votre iPhone doit exécuter iOS 14 ou une version ultérieure pour profiter de cette fonctionnalité. Maintenant, sans plus tarder, examinons les étapes nécessaires.
- Pour commencer à utiliser la bibliothèque d'applications sur votre iPhone, vous devez d'abord masquer les pages de votre écran d'accueil. Pour ce faire, appuyez longuement sur l'écran d'accueil pour passer en mode jiggle et appuyez sur l'icône de point comme indiqué ci-dessous.
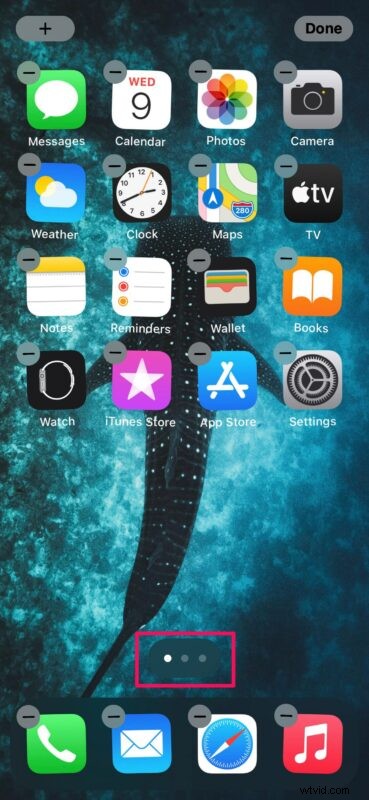
- Désormais, vous pouvez décocher les pages que vous souhaitez masquer. Les applications stockées dans ces pages masquées seront automatiquement déplacées vers la bibliothèque d'applications.
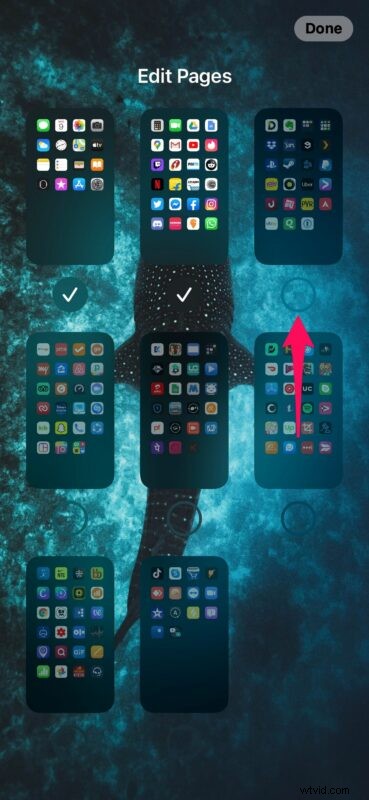
- Pour accéder à la bibliothèque d'applications, vous devez vous diriger vers votre dernière page d'applications et balayer vers la gauche comme vous le feriez pour accéder à la page suivante.
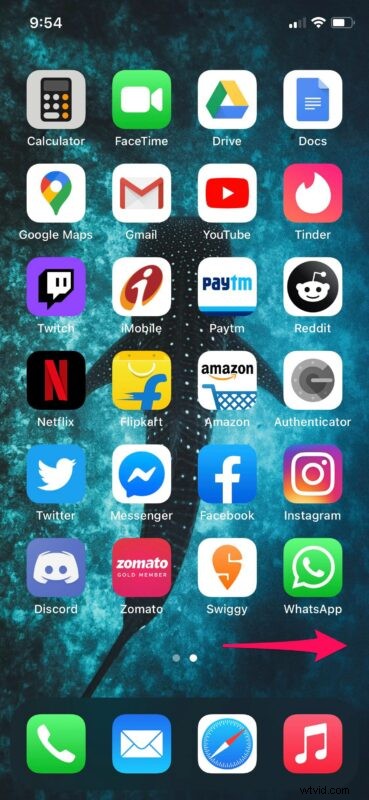
- Cela affichera votre bibliothèque d'applications à l'écran. Vous verrez un tas d'applications soigneusement triées par catégorie. Les énormes icônes d'application peuvent être utilisées pour lancer les applications respectives. Cependant, appuyer sur les icônes d'application plus petites ouvrira le dossier de l'application à la place. Vous pouvez également utiliser la barre de recherche en haut pour trouver n'importe quelle application stockée dans la bibliothèque.
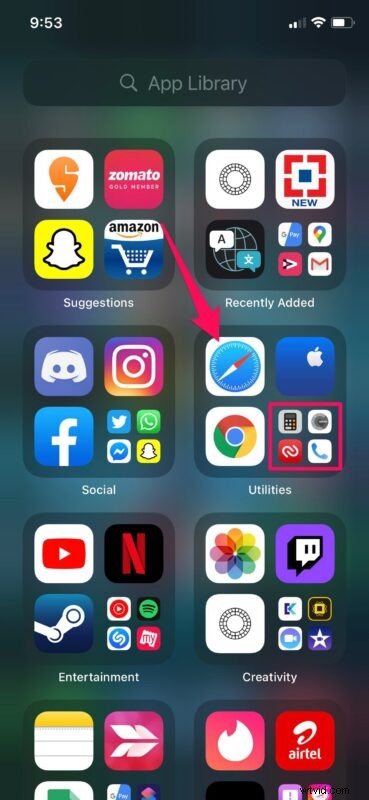
- Une fois que vous êtes dans un dossier, vous pouvez appuyer sur n'importe quelle application stockée ici pour la lancer.
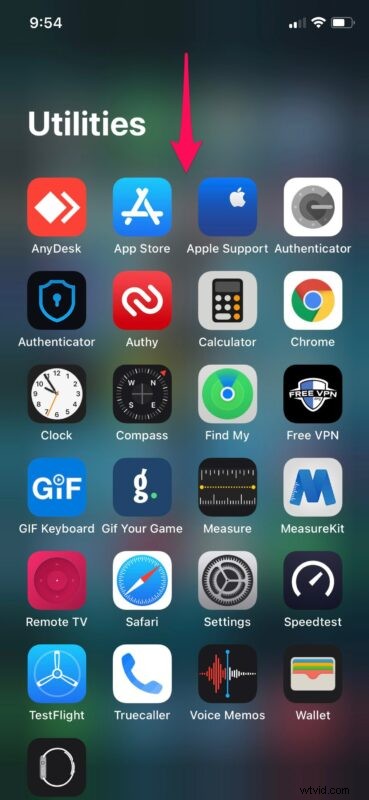
- Vous avez également la possibilité de déplacer automatiquement les applications récemment téléchargées vers la bibliothèque d'applications. Pour l'activer, rendez-vous dans "Paramètres" sur votre iPhone. Dans le menu des paramètres, faites défiler vers le bas et appuyez sur "Écran d'accueil".
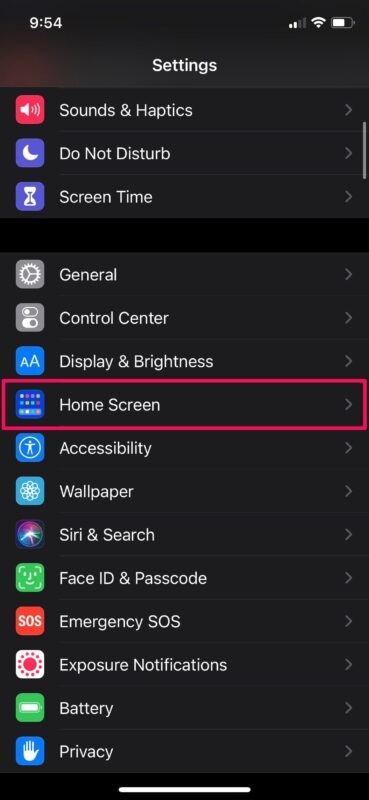
- Maintenant, choisissez simplement "Bibliothèque d'applications uniquement" pour les applications nouvellement téléchargées et vous êtes prêt.
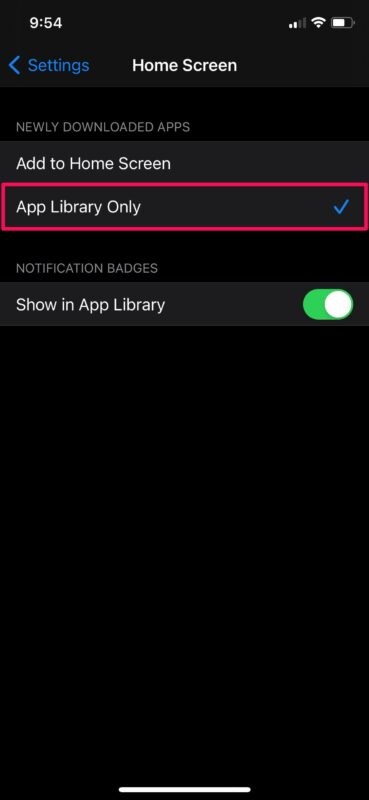
Voilà. Vous avez maintenant appris à utiliser correctement la bibliothèque d'applications dans iOS 14. Plutôt facile, non ?
C'est probablement le moyen le plus rapide et le plus pratique de se débarrasser de l'encombrement sur votre écran d'accueil et de garder toutes vos applications bien organisées. La meilleure partie est que vous n'avez même pas besoin de le gérer manuellement une fois que vous avez terminé la configuration, car tout est géré automatiquement par la bibliothèque d'applications.
Les applications qui sont automatiquement déplacées vers la bibliothèque d'applications sont stockées dans le dossier "Récemment ajoutées", ce qui vous permet de l'ouvrir rapidement après l'installation.
Si vous souhaitez déplacer certaines des applications qui sont toujours sur l'écran d'accueil, vous pouvez simplement appuyer longuement pour passer en mode jiggle et appuyer sur l'icône "-" à côté d'une application. En plus de l'option habituelle "Supprimer l'application", vous trouverez également une nouvelle option "Déplacer vers la bibliothèque d'applications".
Vous avez peut-être remarqué que cet article s'adresse spécifiquement à l'iPhone, et c'est parce que la bibliothèque d'applications est une fonctionnalité exclusive à l'iPhone (pour l'instant en tout cas) et que la fonctionnalité n'existe pas sur l'iPad. Il est également disponible sur iPod touch pour les appareils compatibles avec iOS 14 ou version ultérieure.
Nous espérons que vous appréciez la bibliothèque d'applications et que vous avez pu nettoyer les écrans de vos applications. Peut-être avez-vous même réussi à réduire considérablement le nombre de pages d'applications sur l'écran d'accueil de votre iPhone à l'aide de la bibliothèque d'applications.
Quelles sont vos impressions générales sur ce nouvel ajout pratique à iOS 14 ? Avez-vous apprécié les nouveaux changements comme la bibliothèque d'applications dans iOS 14 ? Quelle est votre fonctionnalité préférée jusqu'à présent ? Partagez vos précieuses opinions et expériences dans la section des commentaires ci-dessous.
