
Certains utilisateurs d'iPhone peuvent remarquer qu'essayer de faire glisser une sonnerie ou une tonalité de texte sur leur appareil via iTunes, l'application Musique ou le Finder échoue. Vous connectez l'iPhone (ou l'iPad) au Mac ou au PC Windows, ouvrez iTunes, Musique ou Finder, sélectionnez l'appareil selon vos besoins, mais lorsque vous essayez de faire glisser et de déposer manuellement une sonnerie dans iTunes pour la copier sur l'iPhone, rien ne se passe. .
Si vous rencontrez ce problème frustrant, ne vous inquiétez pas, car il existe un moyen de copier facilement des sonneries sur iPhone à l'aide d'iTunes, de Musique ou du Finder, cela n'implique tout simplement pas de glisser-déposer.
Comment copier une sonnerie sur iPhone avec iTunes/Musique/Finder
La base de ceci est assez simple; plutôt que de compter sur le glisser-déposer pour copier la sonnerie sur iTunes, Musique (ou Finder *), utilisez plutôt le copier-coller. Nous utilisons un Mac ici, mais le même concept s'applique avec iTunes sous Windows.
- Connectez l'iPhone à l'ordinateur comme d'habitude avec USB et lancez iTunes, Musique ou Finder, en sélectionnant l'iPhone si nécessaire
- Recherchez et sélectionnez le fichier de sonnerie dans le système de fichiers (Mac ou Windows), il doit avoir une extension de fichier .m4r, puis choisissez de le "Copier" (soit par Commande + C, clic droit ou en allant sur le menu Edition et en choisissant Copier)
- Retournez maintenant à iTunes, Musique ou Finder, et sous la section "Sur mon appareil", sélectionnez "Tonalités"
- Maintenant, utilisez "Coller" directement dans la section Tones, en appuyant sur Commande + V, un clic droit ou le menu Edition et en choisissant Coller)
- La sonnerie doit apparaître dans la section "Sonneries"
- Choisissez "Appliquer" et votre sonnerie sera maintenant synchronisée et copiée sur l'iPhone comme prévu
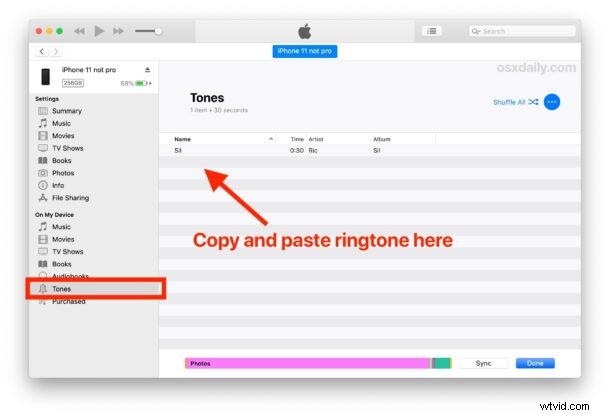
Comme mentionné précédemment, nous utilisons un Mac, mais si vous utilisez Windows, vous devez simplement localiser le fichier de sonnerie .m4r dans l'Explorateur Windows et utiliser Control + C et Control + V plutôt que Command + C et Command + V comme sur Mac.
La sonnerie se synchronisera et vous pourrez l'utiliser comme vous le feriez normalement sur l'iPhone. Vous pouvez l'utiliser comme sonnerie générale, attribuer la sonnerie à un contact ou à une personne spécifique, l'utiliser comme sonnerie de texte ou tout ce que vous souhaitez en faire.
Il n'est pas tout à fait clair pourquoi ou quand le glisser-déposer a cessé de fonctionner avec la copie de sonneries sur l'iPhone, cela peut être quelque chose de spécifique aux dernières versions d'iTunes, de Musique et de Finder, ou cela peut même être un bogue. Quoi qu'il en soit, il s'agit d'une solution de contournement et cela fonctionne très bien pour obtenir des sonneries sur votre appareil.
Gardez à l'esprit que ce n'est qu'une des nombreuses façons d'obtenir des sonneries sur l'iPhone. Vous pouvez les acheter sur l'iTunes Store, vous pouvez définir des chansons comme sonneries à l'aide de GarageBand sur iPhone, ou même créer votre propre sonnerie directement sur iPhone à l'aide de GarageBand également.
Qu'en est-il de la copie de sonneries sur iPhone à partir d'un Mac avec Monterey, Big Sur ou Catalina ?
* Pour les Mac exécutant MacOS Monterey, Big Sur ou Catalina, le Finder gère la gestion de l'iPhone, ainsi que la synchronisation et la copie des sonneries, etc. Vous pouvez également utiliser l'application Musique sur les dernières versions de macOS pour copier des sonneries sur l'iPhone. Certains utilisateurs semblent avoir des problèmes avec la méthode copier-coller dans Musique et Finder, mais heureusement, la méthode glisser-déposer fonctionne toujours là-bas.
Pour ces Mac, connectez simplement l'iPhone au Mac, puis sélectionnez-le dans Finder ou Musique, puis faites glisser et déposez le fichier m4r sur la fenêtre de synchronisation pour copier la sonnerie.
C'est exactement comme iTunes se comportait auparavant, mais encore une fois, cet article particulier se concentre sur la copie de sonneries avec iTunes pour les appareils utilisant toujours iTunes.
Avez-vous pu copier et transférer le fichier de sonnerie m4r sur votre iPhone avec cette méthode d'utilisation du copier-coller ? Avez-vous trouvé une autre solution ? Partagez votre expérience avec nous dans les commentaires ci-dessous !
