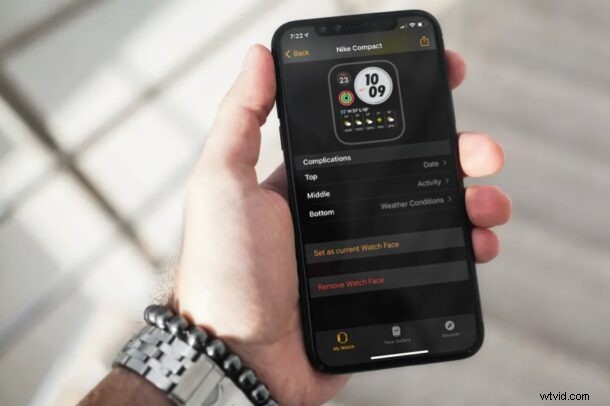
Vous cherchez un moyen plus simple de changer le cadran de votre Apple Watch ? Dans ce cas, vous voudrez peut-être savoir comment vous pouvez changer le visage de l'Apple Watch directement depuis votre iPhone en quelques secondes.
La plupart des utilisateurs changent le cadran de la montre directement sur leur Apple Watch, mais ce n'est pas vraiment la seule méthode. Si vous êtes nouveau sur l'Apple Watch, vous aurez peut-être du mal à vous habituer au petit écran, et avoir à jouer avec la couronne numérique pour personnaliser et changer le cadran de la montre pourrait ne pas être trop pratique. Grâce à l'application Apple Watch préinstallée sur iOS, vous pouvez faire tout cela sur l'écran beaucoup plus grand de votre iPhone.
Si vous souhaitez savoir comment personnaliser l'apparence de votre Apple Watch, lisez la suite pour découvrir comment vous pouvez définir le cadran de votre Apple Watch, directement depuis votre iPhone.
Comment définir le cadran de la montre pour Apple Watch depuis l'iPhone
Il va sans dire que l'Apple Watch doit être associée à votre iPhone pour utiliser pleinement l'application Apple Watch pour iOS. Maintenant, sans plus tarder, examinons les étapes nécessaires.
- Lancez l'application Apple Watch depuis l'écran d'accueil de votre iPhone.

- L'ouverture de l'application vous amènera à la section "Ma montre". Choisissez "Galerie de visages" dans le menu du bas pour voir toute la collection de cadrans disponibles pour votre Apple Watch.
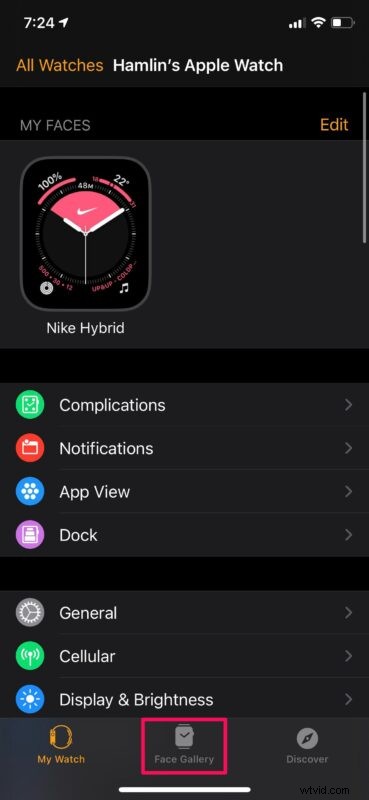
- Ici, vous pourrez faire défiler l'écran et explorer différents types de cadrans de montre. Appuyez sur le cadran de la montre que vous souhaitez utiliser maintenant.
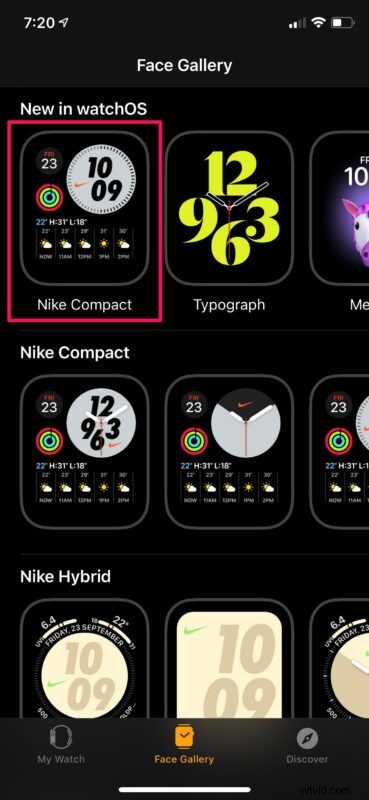
- Vous pourrez désormais personnaliser le cadran de votre montre. Vous pouvez changer le style, la couleur du cadran et changer les complications. Une fois que vous avez terminé de personnaliser le cadran de votre montre, appuyez sur "Ajouter" pour continuer.
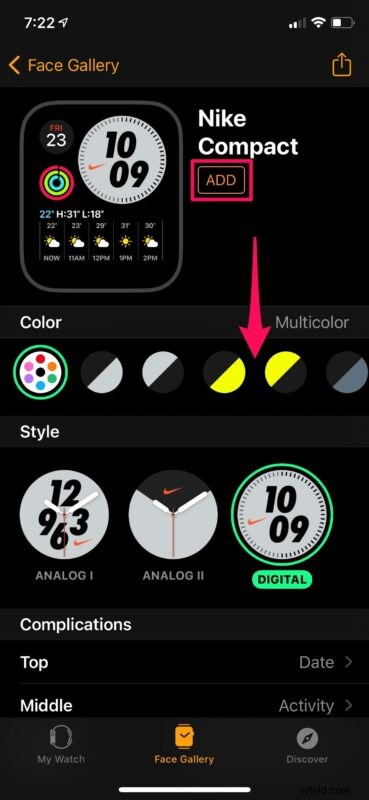
- Ensuite, revenez à la section "Ma montre". Sous "Mes visages", vous pourrez trouver votre cadran de montre nouvellement ajouté. Appuyez dessus pour continuer.
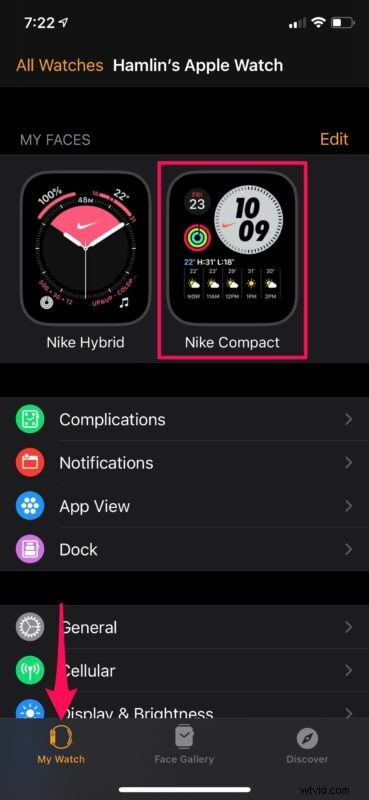
- Ici, faites défiler vers le bas et appuyez sur "Définir comme cadran de montre actuel".
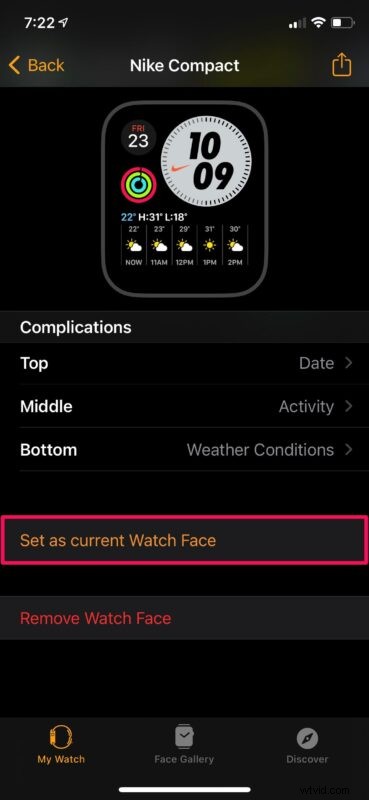
C'est ça. Vous savez maintenant à quel point il est pratique de changer le cadran de votre Apple Watch, et vous avez tout fait depuis votre iPhone et son écran plus grand.
Le cadran Apple Watch changera dès que vous choisirez de le définir comme cadran de montre actuel à partir de votre iPhone. Vous pouvez également suivre les étapes ci-dessus pour ajouter plusieurs cadrans de montre personnalisés à votre collection "Mes montres" afin de pouvoir facilement basculer entre eux sur votre Apple Watch sans avoir à la manipuler.
Cette méthode peut également être utile si vous souhaitez changer le cadran de votre montre lorsque vous ne portez pas l'Apple Watch. Par exemple, lorsque vous le laissez en charge ou lorsque vous êtes allongé sur le lit. Grâce à l'écran plus grand et à une interface plus familière, les nouveaux utilisateurs d'Apple Watch préfèrent utiliser cette méthode à la place.
Si vous êtes un fan de personnalisation et que vous souhaitez que votre Apple Watch se démarque encore plus, vous voudrez peut-être également apprendre à créer un cadran de montre photo personnalisé pour votre Apple Watch. C'est assez facile, alors jetez-y un coup d'œil.
Changer le cadran de votre Apple Watch n'est qu'une des nombreuses choses que vous pouvez faire avec l'application iOS Watch. Vous pouvez également mettre à jour watchOS, personnaliser les paramètres de votre montre, modifier la vue de l'application et même masquer/supprimer les applications installées directement depuis votre iPhone.
Que pensez-vous de cette autre façon de changer le visage de l'Apple Watch uniquement avec votre iPhone ? Trouvez-vous la méthode basée sur Apple Watch plus facile que d'utiliser l'iPhone pour changer le cadran de la montre ? Partagez vos expériences, réflexions et opinions dans les commentaires.
