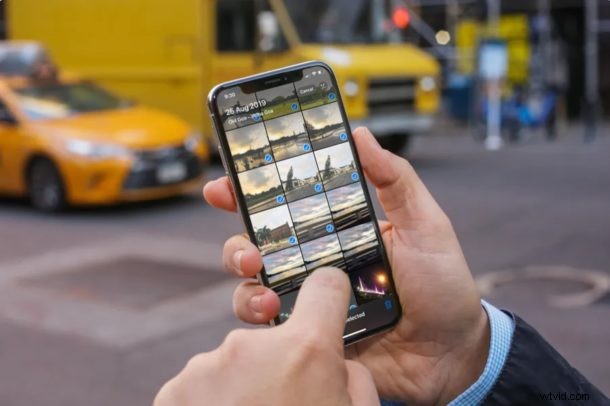
Pour de nombreux utilisateurs, le moyen le plus simple et le meilleur de synchroniser vos photos sur plusieurs appareils consiste sans aucun doute à utiliser iCloud Photos sur Mac, mais cela nécessite une connexion Internet haut débit fiable et, en fonction de la quantité de photos que vous avez, peut-être beaucoup d'iCloud. l'espace aussi.
Heureusement, une autre option existe, et vous pouvez toujours synchroniser les choses directement entre l'iPhone et le Mac avec un câble à l'ancienne, si vous souhaitez utiliser cette option pour une raison quelconque. Naturellement, cet article va vous montrer comment vous pouvez synchroniser des photos directement entre un iPhone, un iPad ou un Mac à l'aide du Finder dans macOS Big Sur ou Catalina.
Bien sûr, les choses ont un peu bougé depuis que macOS a supprimé iTunes, mais tout en termes de synchronisation fonctionne toujours. Vous avez juste besoin de savoir où le trouver.
Il convient également de noter à ce stade que vous ne pouvez pas synchroniser les photos manuellement si vous êtes en utilisant la bibliothèque de photos iCloud. Gardez cela à l'esprit lorsque vous décidez quelle option vous allez prendre.
Cela dit, commençons, d'accord ?
Comment synchroniser des photos avec un iPhone ou un iPad et un Mac à l'aide du Finder
Tout comme la synchronisation de la musique ou la sauvegarde d'un appareil, la synchronisation des photos dans macOS Catalina et Big Sur se fait via le Finder. En réalité, c'est très similaire à la méthode requise lorsque iTunes était là. Mais ce n'est facile que si vous savez comment le faire, comme tout dans la vie.
- Connectez votre iPhone ou iPad à votre Mac à l'aide d'un câble USB.
- Cliquez sur l'icône du Finder dans le Dock pour ouvrir une nouvelle fenêtre.
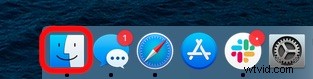
- Cliquez sur le nom de votre iPhone ou iPad dans la barre latérale à gauche.
- Cliquez sur "Photos" sur le côté droit de la fenêtre.
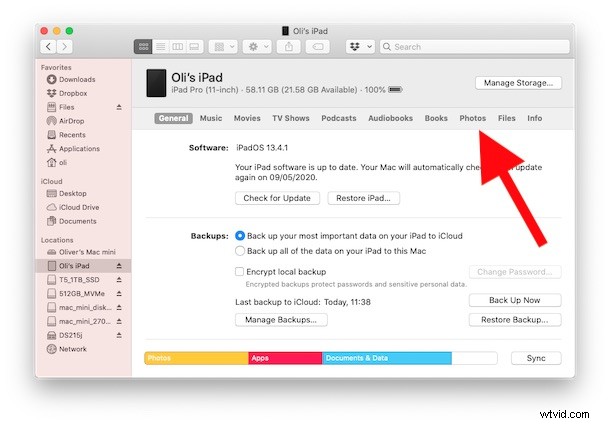
- Sélectionnez les photos que vous souhaitez synchroniser avec votre iPhone ou iPad.
- Cliquez sur "Synchroniser" lorsque vous avez terminé vos sélections.
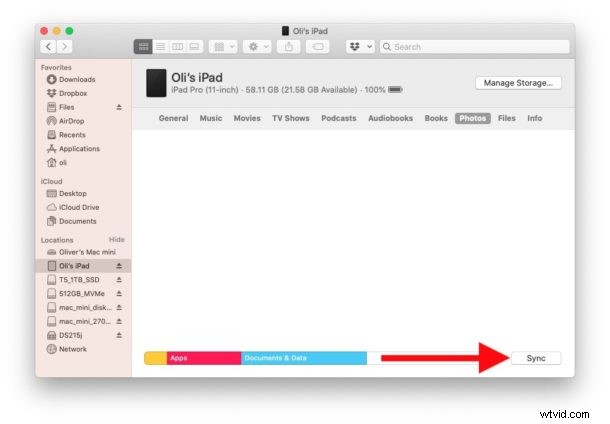
Répétez ce processus avec les iPhones et iPads avec lesquels vous souhaitez synchroniser les photos la prochaine fois que vous les synchroniserez.
Cela peut sembler différent de la façon dont les choses fonctionnaient avec iTunes, mais c'est vraiment juste une application différente qui fait les mêmes choses. Ne vous laissez pas décourager par la mise à jour vers macOS Catalina ou MacOS Big Sur, car s'il peut y avoir diverses raisons pour lesquelles certains utilisateurs ne devraient pas mettre à jour les nouvelles versions de Mac OS, la mort d'iTunes ne devrait pas en être une.
Il est important de noter que ce n'est pas le seul moyen d'obtenir des photos de votre iPhone et sur le Mac également, vous pouvez également copier des photos d'iPhone vers Mac avec l'application Photos, ou transférer des photos avec Image Capture, Preview, un PC Windows, iCloud, et bien plus encore.
Pourquoi ne pas consulter nos autres guides macOS une fois la mise à jour effectuée pour vous familiariser avec les dernières et meilleures fonctionnalités disponibles sur Mac.
