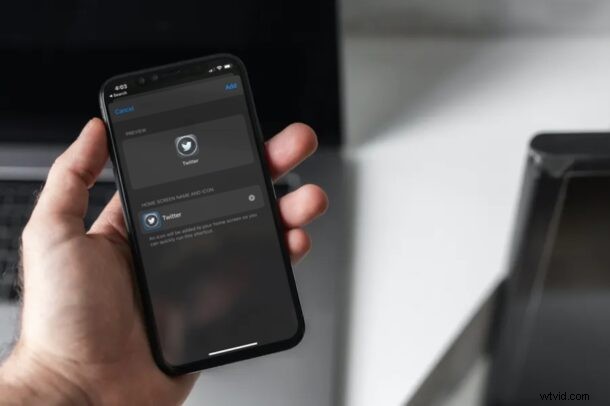
Saviez-vous que vous pouvez définir une icône personnalisée pour n'importe quelle application que vous souhaitez lancer sur votre appareil iOS ou iPadOS ? Grâce à l'application Raccourcis préinstallée sur les appareils iOS et iPadOS, vous pouvez réellement utiliser n'importe quelle image comme icône d'application. Cela vous permet de changer efficacement les icônes des applications sur votre écran d'accueil, et si vous vous y engagez vraiment, vous pouvez essentiellement thématiser l'écran de votre appareil de cette façon.
Avec la récente version d'iOS 14, la personnalisation de l'écran d'accueil est devenue de plus en plus populaire, principalement en raison du fait que vous pouvez désormais ajouter des widgets à votre écran d'accueil de l'iPhone. Plusieurs utilisateurs souhaitent remplacer les icônes d'application par défaut par des icônes personnalisées pour faire ressortir leurs appareils. Cependant, il y a un hic. Nous ne remplaçons pas l'icône de l'application elle-même. Au lieu de cela, nous créons un raccourci qui lance l'application installée et l'ajoutons à l'écran d'accueil pour la faire ressembler à une application avec une icône personnalisée.
Intéressé par la personnalisation de votre écran d'accueil avec un ensemble unique d'icônes ? Nous avons ce qu'il vous faut car nous vous guiderons tout au long de la procédure pour modifier les icônes d'application dans iPadOS et iOS 14 (ou version ultérieure) avec des raccourcis.
Comment changer les icônes d'application dans iOS 14 avec des raccourcis
Tout d'abord, assurez-vous que votre appareil exécute la dernière version d'iOS/iPadOS avant de poursuivre la procédure. Examinons les étapes nécessaires.
- Lancez l'application "Raccourcis" sur votre iPhone.
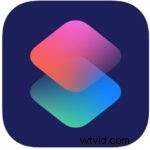
- Accédez à la section "Mes raccourcis" de l'application et appuyez sur l'icône "+" dans le coin supérieur droit de votre écran.
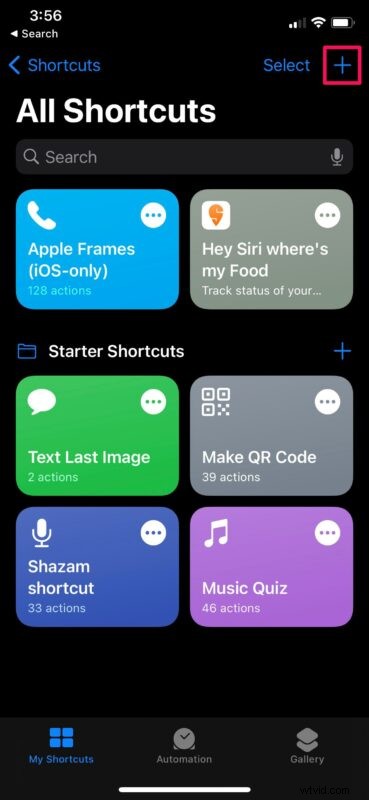
- Ensuite, appuyez sur "Ajouter une action" pour commencer avec un nouveau raccourci.
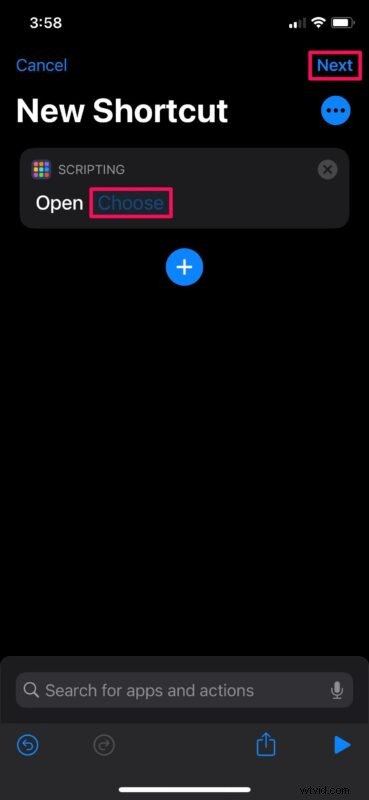
- Maintenant, tapez "Ouvrir l'application" dans la barre de recherche et choisissez l'action "Ouvrir l'application", comme indiqué ci-dessous.
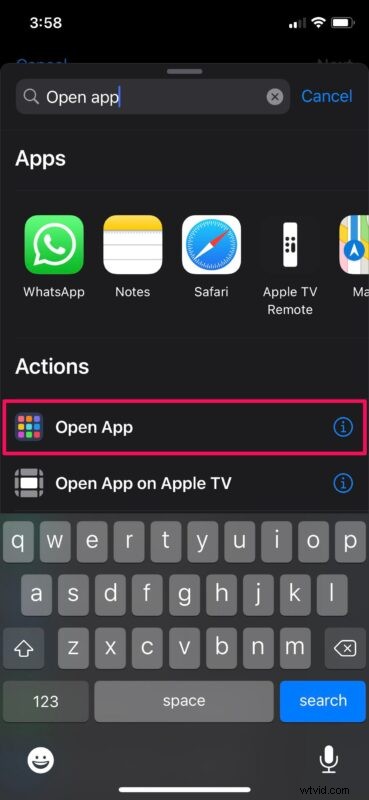
- Ici, appuyez sur "Choisir" pour sélectionner l'application que vous souhaitez lancer avec le raccourci. Appuyez sur "Suivant" lorsque vous avez terminé.
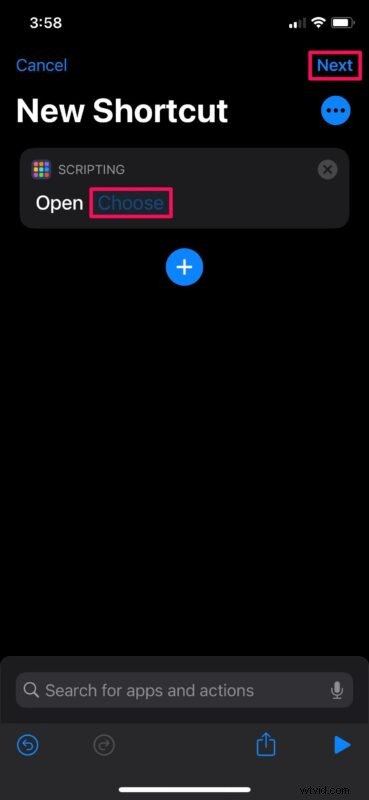
- Donnez un nom à votre nouveau raccourci et appuyez sur "Terminé" situé dans le coin supérieur droit du menu.
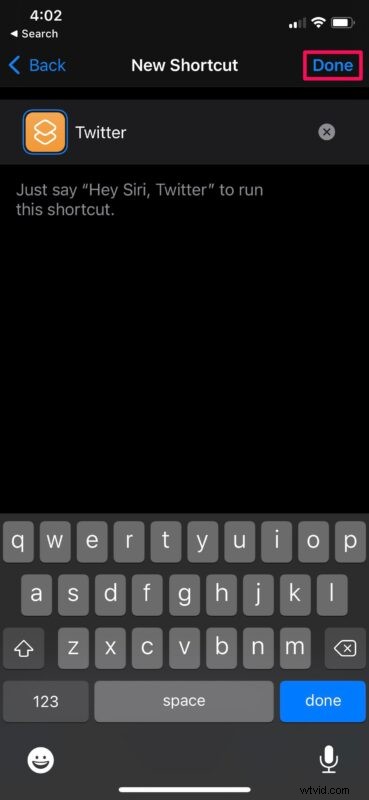
- Cela devrait vous ramener à la section Tous les raccourcis de l'application. Ici, trouvez le raccourci que vous venez de créer et appuyez sur l'icône à trois points comme indiqué ci-dessous pour commencer la personnalisation.
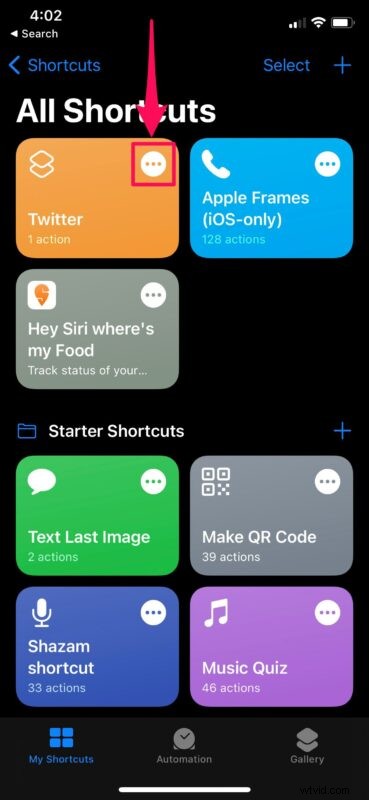
- Cela vous mènera au menu d'édition des raccourcis. Ici, appuyez sur l'icône à trois points située à droite du nom de votre raccourci pour continuer.
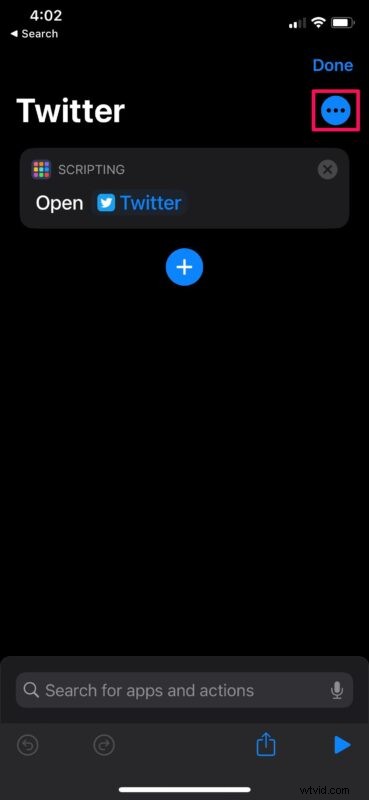
- Ici, appuyez sur "Ajouter à l'écran d'accueil" pour ajouter le raccourci à l'écran d'accueil de votre iPhone.
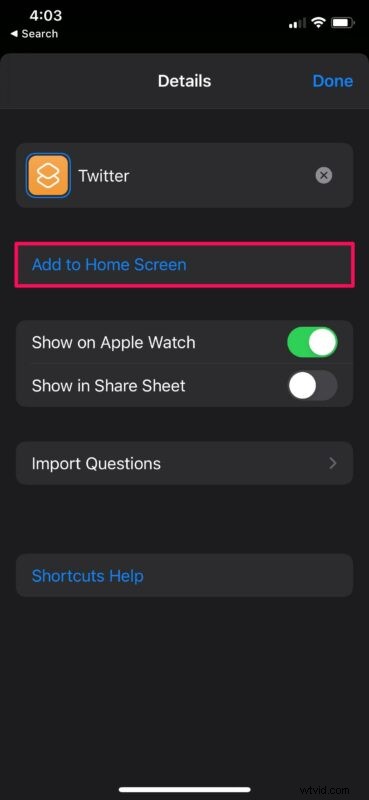
- Vous avez désormais la possibilité de personnaliser l'icône de votre raccourci. Appuyez sur l'icône à côté du nom de votre raccourci et sélectionnez "Choisir une photo" dans le menu déroulant. Recherchez l'image que vous souhaitez définir comme icône de l'application.
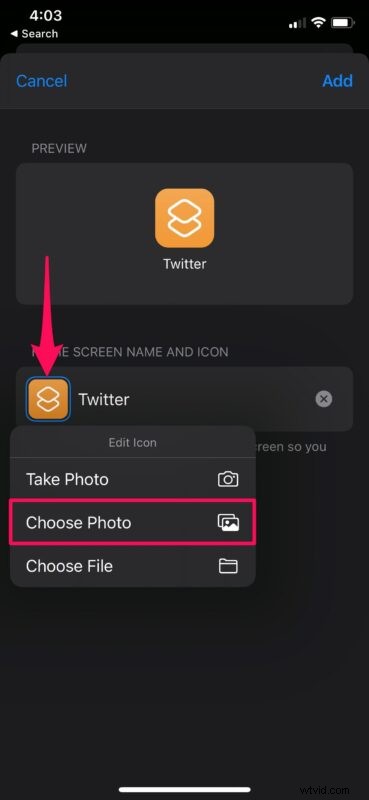
- Une fois que vous avez sélectionné votre image préférée, appuyez sur "Ajouter" pour apporter les modifications à l'icône du raccourci sur votre écran d'accueil.
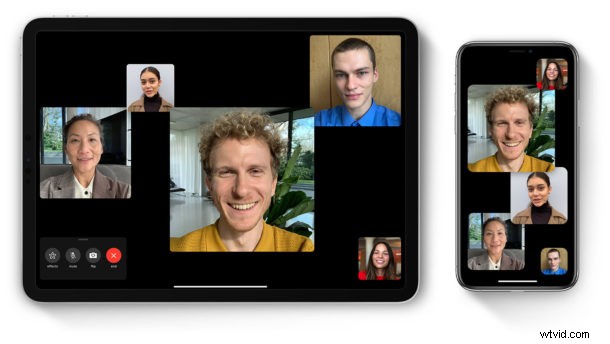
Voilà. Maintenant, si vous revenez à l'écran d'accueil, vous trouverez le raccourci avec l'icône personnalisée.
Parlons du seul problème lié à l'utilisation de raccourcis pour lancer une application sur votre appareil iOS, car cela peut être un facteur décisif pour de nombreux utilisateurs. Lorsque vous appuyez sur un raccourci de lancement d'application sur votre écran d'accueil, il ne lancera pas directement l'application elle-même. Au lieu de cela, il ouvrira l'application Raccourcis pendant une demi-seconde, puis vous amènera à l'application. Cela peut ralentir légèrement les performances de l'appareil.
Ce retard mineur est dû au fait que les raccourcis doivent être ouverts sur votre écran pour pouvoir exécuter le raccourci requis que vous avez défini. Il est possible qu'Apple résolve ce problème en autorisant l'exécution d'actions pendant que l'application Raccourcis s'exécute en arrière-plan et vous amène directement à l'application elle-même, mais ce n'est pas encore possible.
Quoi qu'il en soit, pour ceux qui aiment la personnalisation, même cette approche de raccourcis peut changer la donne, et il existe déjà de nombreux packs d'icônes disponibles comme ceux-ci mis en évidence sur Dribble pour personnaliser votre écran d'accueil - sachez simplement que de nombreux packs d'icônes facturent de l'argent, donc si vous voulez une solution gratuite, vous devrez en créer une vous-même, chercher ou faire preuve de créativité.
Bien que nous nous concentrions principalement sur les iPhones, vous pouvez suivre ces étapes exactes et utiliser des raccourcis pour personnaliser les icônes de lancement d'application sur votre iPad de la même manière.
La personnalisation de l'icône de l'application n'est qu'une des nombreuses choses utiles que vous pouvez faire avec les raccourcis. Par exemple, cette application peut être utilisée comme solution de contournement pour ajouter vos favoris Chrome à l'écran d'accueil de votre appareil iOS/iPadOS, car seul Safari prend en charge cette fonctionnalité de manière native.
Avez-vous pu profiter pleinement de l'application Raccourcis pour personnaliser les icônes de l'application sur votre écran d'accueil ? Que pensez-vous de cette solution astucieuse pour personnaliser votre écran d'accueil ? Partagez vos précieuses pensées et opinions dans les commentaires !
