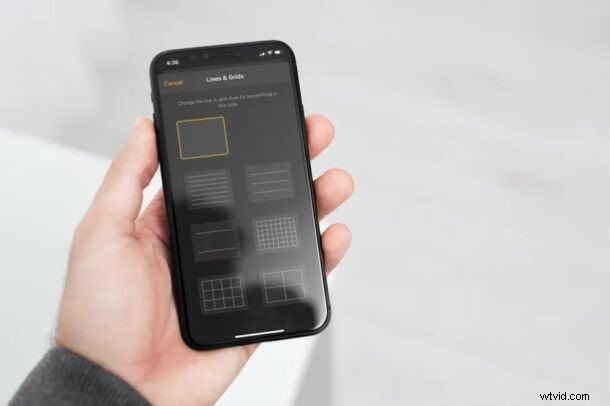
Utilisez-vous l'application Stock Notes sur votre iPhone ou iPad pour noter des informations importantes, gérer des listes de contrôle, numériser des documents, créer des listes de tâches, prendre rapidement des notes, dessiner ou partager des informations ? Quelle que soit la raison pour laquelle vous utilisez Notes, vous souhaiterez peut-être changer le style de papier en lignes, en grilles ou par défaut, quel que soit le style le mieux adapté à vos besoins.
Par défaut, l'application Stock Notes a une apparence de papier vierge, mais cela peut être modifié pour mieux s'adapter au type de note ou de travail que vous faites. Par exemple, les personnes qui utilisent Apple Pencil avec leur iPad pour prendre des notes manuscrites peuvent préférer le style de lignes à l'apparence par défaut, ce qui le fait ressembler davantage à un bloc-notes en papier. D'un autre côté, les artistes et les statisticiens qui dessinent avec leurs crayons Apple pourraient apprécier la disposition en grille.
Alors, voulez-vous essayer quelque chose de différent du style papier vierge ? Lisez la suite pour savoir comment modifier le style d'apparence du papier d'arrière-plan dans Notes sur iPhone et iPad.
Comment modifier le style d'apparence du papier dans Notes sur iPhone et iPad
Changer les lignes et les grilles de mise en page du papier pour l'application Notes est en fait une procédure assez simple et directe. Assurez-vous que votre appareil est mis à jour avec la dernière version d'iOS/iPadOS, puis suivez simplement les étapes ci-dessous pour commencer.
- Lancez l'application Stock Notes et ouvrez une note vierge. Maintenant, appuyez sur l'icône à trois points dans le coin supérieur droit de l'écran.
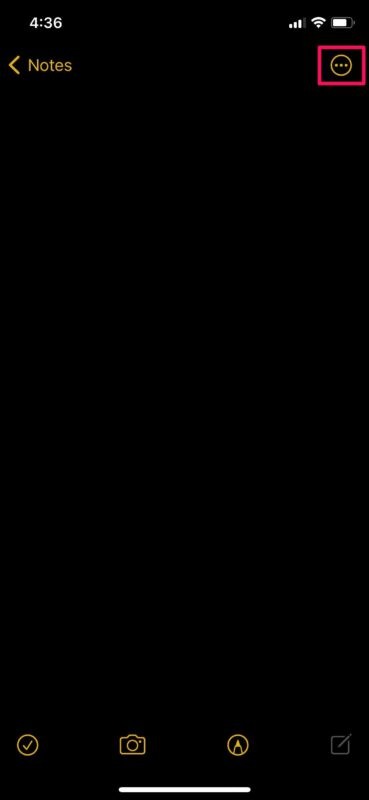
- Ensuite, vous obtiendrez un menu contextuel en bas. Choisissez "Lignes et grilles" pour continuer.
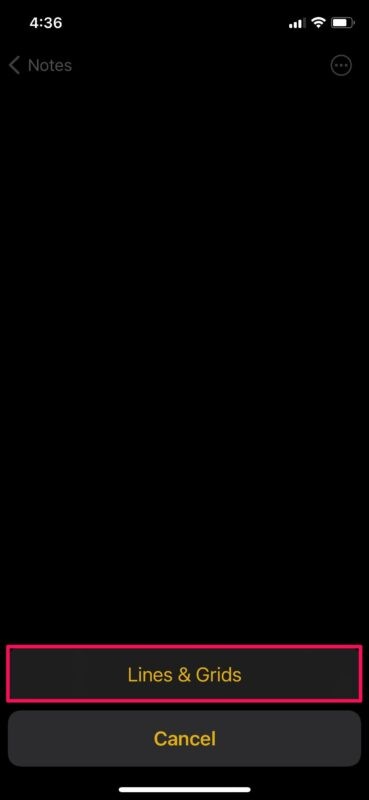
- Ici, vous serez disponible pour choisir l'un des styles de papier au trait ou quadrillé disponibles qui conviendraient à l'écriture manuscrite ou au dessin dans cette note.
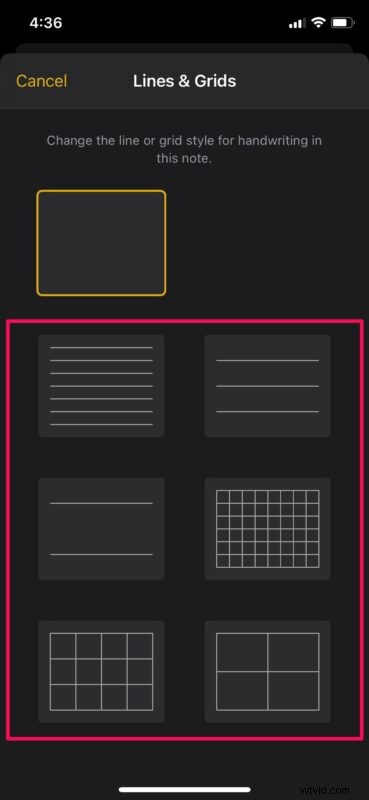
Voilà. Vous avez appris à modifier le style de papier des lignes et des grilles dans l'application Notes en fonction de vos besoins.
Vous pouvez choisir parmi six styles de papier différents pour vos notes. Bien que nous vous ayons montré comment ouvrir une note vierge dans cet article, vous pouvez également modifier le style de papier d'une note sur laquelle vous travaillez déjà. Cependant, le style de ligne ou de grille que vous avez sélectionné sera ajouté à la zone vide de la note, en veillant à ne pas affecter les informations écrites.
Si vous utilisez principalement l'application Notes pour des notes manuscrites ou des dessins, vous souhaiterez peut-être modifier le style de page par défaut pour toutes vos notes, afin de ne pas avoir à suivre ces étapes à chaque fois que vous créez une nouvelle note. Pour ce faire, allez simplement dans Paramètres -> Notes -> Lignes et grilles et sélectionnez votre style d'apparence de papier préféré pour le paramètre de lignes et de grilles de votre choix.
En dehors de cela, l'application Notes vous permet également de modifier l'arrière-plan de votre note sur une base individuelle. Cela peut être utile si vous utilisez le mode sombre sur votre iPhone, mais que vous souhaitez conserver un arrière-plan clair pour certaines de vos notes, et vice versa.
Allez-y et vérifiez celui-ci, changez le style de papier pour mieux l'adapter au type d'écriture, de prise de notes, de griffonnage ou de tout ce que vous faites dans l'application Notes. Avez-vous une préférence? peut-être choisir le style de ligne pour les notes manuscrites, ou opter plutôt pour la disposition en grille à des fins de dessin ? Partagez vos idées, opinions ou expériences dans les commentaires !
