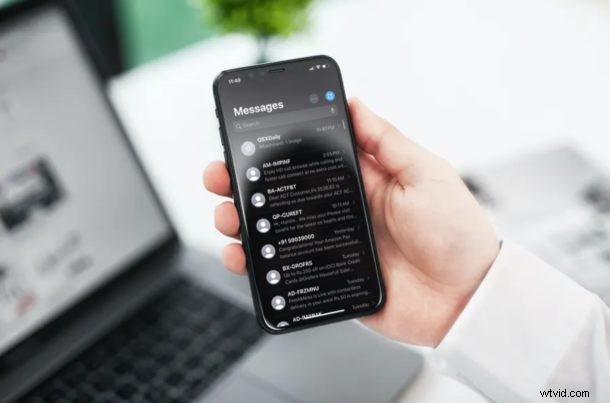
L'application Stock Messages sur iPhone et iPad vous permet également d'envoyer des iMessages et des SMS. Mais la grande chose à propos d'iMessage est que vous pouvez communiquer sans fin avec d'autres utilisateurs Apple avec iPhone, iPad, Mac et Apple Watch, entièrement gratuitement, via le protocole crypté iMessage. Mais que se passe-t-il si Messages ne fonctionne pas sur votre iPhone ou iPad ? C'est à ce moment-là que vous voudrez essayer quelques étapes de dépannage pour résoudre le problème et faire fonctionner à nouveau iMessages comme prévu.
Lorsque vous envoyez un message texte à un utilisateur Android ou à tout appareil non Apple, il est envoyé sous forme de SMS, ce qui est indiqué par une bulle de texte verte et lorsque vous envoyez un texte à un utilisateur iMessage, vous remarquerez une bulle de texte bleue Au lieu. Bien que l'application Messages fonctionne bien dans la plupart des cas, vous pouvez parfois rencontrer des situations dans lesquelles vous ne parvenez pas à envoyer des messages texte, qu'il s'agisse d'iMessage ou de SMS normaux, pour un certain nombre de raisons.
Si vous rencontrez des problèmes pour envoyer des SMS ou des iMessages sur votre appareil, ne vous inquiétez pas. Dans cet article, nous vous guiderons à travers les étapes nécessaires pour dépanner et résoudre les messages sur votre iPhone et iPad.
Dépannage des messages sur iPhone et iPad
Bien que nous nous concentrions principalement sur l'iPhone, vous pouvez utiliser les méthodes de dépannage suivantes pour essayer de résoudre également les problèmes liés à iMessage sur votre iPad et iPod Touch.
1. Assurez-vous que votre iPhone/iPad est connecté à un réseau cellulaire ou Wi-Fi
C'est la première chose que vous devez vérifier si l'un de vos SMS ne parvient pas à s'envoyer. Si vous essayez d'envoyer un message SMS, vérifiez le coin supérieur droit de votre écran pour voir si vous avez un signal cellulaire. En revanche, s'il s'agit d'iMessage, assurez-vous d'être connecté à un réseau Wi-Fi ou LTE stable.
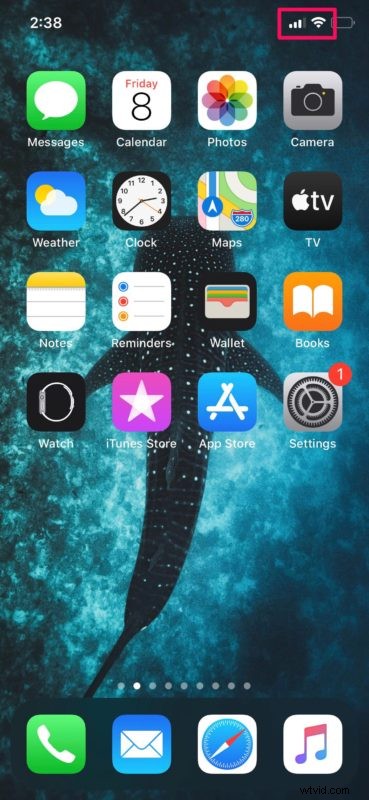
2. Erreur Non livré
Si vous voyez l'erreur rouge "non livré" lorsque vous envoyez un message texte, appuyez sur le texte et choisissez "Réessayer" pour renvoyer le message. Si votre iMessage ne parvient pas à livrer, vous aurez la possibilité de le renvoyer sous forme de message SMS normal, comme indiqué ci-dessous.
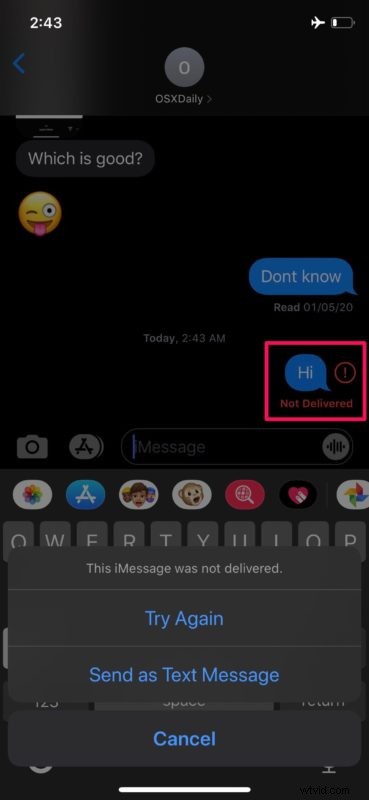
3. Réactiver le service iMessage
Cette étape de dépannage est destinée aux personnes qui rencontrent simplement des problèmes pour envoyer des iMessages à d'autres utilisateurs Apple. En activant et désactivant simplement iMessage, vous réactivez essentiellement le service sur votre appareil. Pour ce faire, rendez-vous simplement dans Paramètres -> Messages -> iMessage et appuyez sur la bascule pour le désactiver et le réactiver.
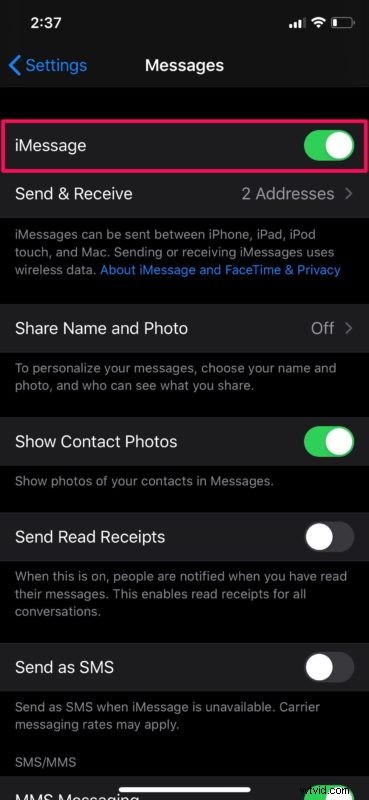
4. Activer Envoyer par SMS
L'application Stock Messages peut envoyer automatiquement un message texte sous forme de SMS, chaque fois qu'iMessage n'est pas disponible. Cela réduit l'apparition d'erreurs "Non livré". Cependant, cette fonctionnalité n'est pas activée par défaut sur votre appareil. Pour l'activer, rendez-vous dans Paramètres -> Messages -> Envoyer par SMS et appuyez sur la bascule.
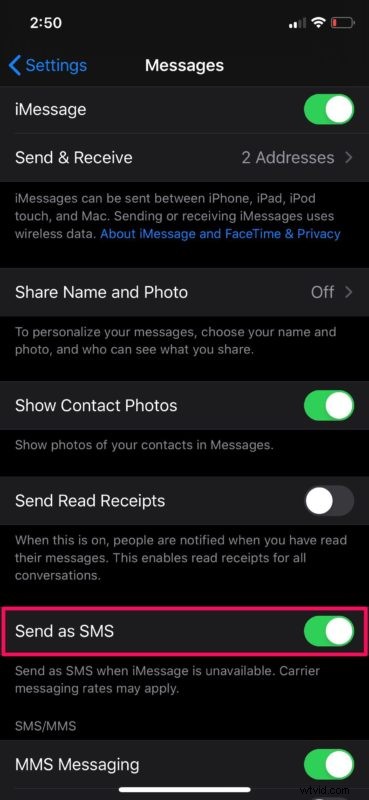
Vous pouvez également suivre certaines étapes spécifiques de dépannage SMS ici si vous continuez à avoir des problèmes avec les SMS en général, mais pas avec iMessages.
5. Réinitialiser les paramètres réseau
Dans de rares cas, des problèmes de réseau courants avec votre iPhone ou votre iPad pourraient être la raison pour laquelle vous ne parvenez pas à envoyer des messages texte. Cependant, cela peut être facilement résolu en réinitialisant vos paramètres réseau. N'oubliez pas que vous perdrez vos connexions Bluetooth, vos réseaux Wi-Fi et vos mots de passe enregistrés une fois ces paramètres réinitialisés. Pour ce faire, accédez à Paramètres -> Général -> Réinitialiser -> Réinitialiser les paramètres réseau sur votre appareil iOS.
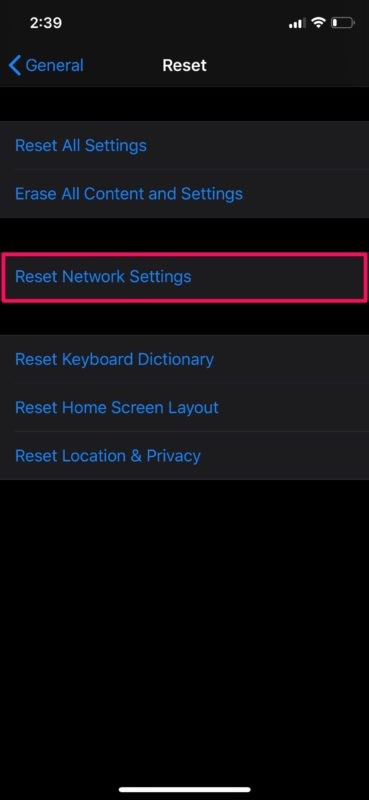
6. Redémarrez votre iPhone / iPad
La dernière chose que vous voudriez essayer est simplement de redémarrer votre appareil iOS. Cela peut être fait en éteignant simplement votre appareil et en le rallumant à nouveau. Si vous utilisez un iPhone ou un iPad sans bouton d'accueil physique, maintenez le bouton latéral et le bouton d'augmentation du volume pour accéder au menu d'arrêt. Cependant, si vous utilisez un iPhone ou un iPad avec un bouton d'accueil physique, il vous suffit de maintenir le bouton d'alimentation enfoncé. Vous pouvez également éteindre votre iPhone ou iPad via les paramètres.
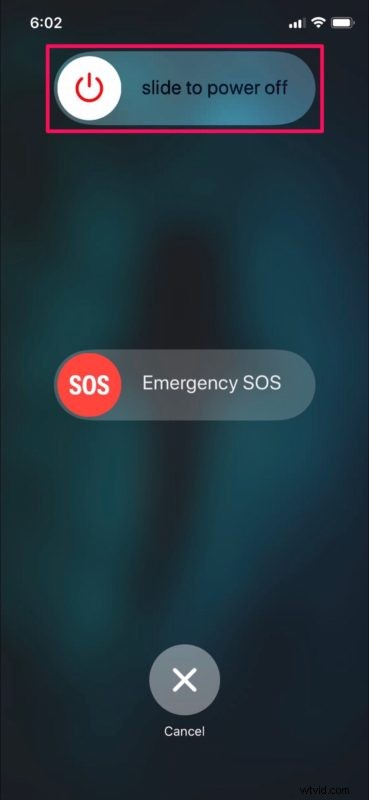
Ce sont à peu près toutes les étapes de dépannage de base. À présent, vous devriez avoir résolu les problèmes auxquels vous étiez confronté avec l'application Messages sur votre iPhone et iPad.
Si aucune de ces méthodes n'a fonctionné dans votre instance, il est également possible que le problème soit du côté du destinataire. Essayez d'envoyer un SMS à un autre contact et voyez si cela fonctionne. Si tel est le cas, demandez au contact avec lequel vous rencontrez des problèmes de suivre également ces étapes de dépannage et de résoudre le problème de son côté.
Parfois, et c'est assez rare, mais les serveurs d'Apple pourraient tomber temporairement en panne et des services comme iMessage et iCloud pourraient en être affectés. Vous pouvez vérifier si le service iMessage est opérationnel sur la page d'état du système d'Apple.com.
Vous ne parvenez pas à envoyer des SMS depuis votre Mac ? Que vous utilisiez un MacBook, un iMac ou un Mac Pro, vous pouvez essayer ces différentes méthodes de dépannage pour réparer iMessage sur votre appareil macOS.
Avez-vous résolu les problèmes que vous rencontriez avec l'application Messages sur votre iPhone et iPad ? Laquelle de ces méthodes de dépannage dont nous avons parlé ici a fonctionné pour vous ? Avez-vous trouvé une autre solution ? Partagez avec nous dans les commentaires vos expériences et réflexions !
