
Utilisez-vous l'application Notes intégrée pour noter rapidement des informations importantes, numériser des documents, planifier des choses ou créer des listes sur votre iPhone et iPad ? Si tel est le cas, vous serez ravi de savoir que vous pouvez non seulement collaborer avec d'autres personnes sur une note partagée, mais vous pouvez également mettre en surbrillance toutes les modifications apportées à ces notes partagées .
Semblable à la fonctionnalité de collaboration disponible sur Google Docs, iCloud Pages, etc. L'application Notes vous permet d'inviter un ami ou un collègue à travailler ensemble sur une note. Bien que les personnes que vous ajoutez à une note partagée puissent afficher et apporter des modifications à la note de manière collaborative, la possibilité de mettre en évidence toutes ces modifications facilite l'identification rapide de toutes les modifications apportées par d'autres.
Cependant, l'application Notes ne met pas en surbrillance toutes les modifications par défaut. Il doit d'abord être activé.
Comment mettre en évidence les modifications dans les notes partagées sur iPhone et iPad
Assurez-vous que votre iPhone ou iPad exécute une version moderne du logiciel système, car vous ne pourrez pas utiliser la fonction de surbrillance sur les anciennes versions d'iOS et d'iPadOS. De plus, il convient de garder à l'esprit que vous ne pouvez inviter des personnes à des notes qu'avec des notes iCloud.
- Ouvrez l'application "Notes" sur votre iPhone et iPad.
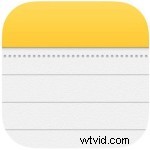
- Ouvrez la note iCloud que vous souhaitez partager. Appuyez sur l'option "ajouter des personnes" située juste à côté de l'icône de partage, comme indiqué ci-dessous.
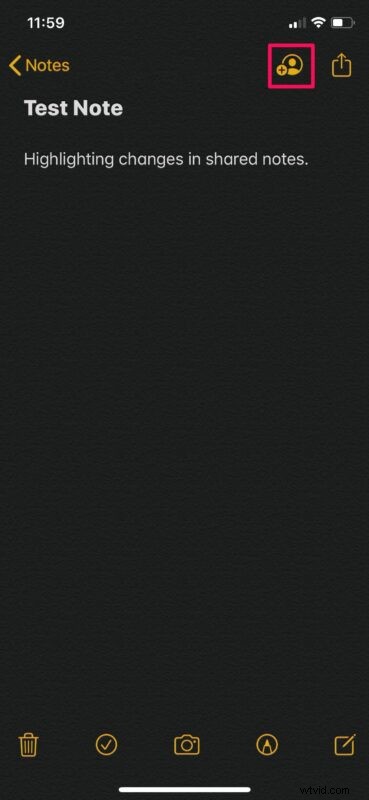
- Vous pourrez désormais les inviter via n'importe laquelle des plateformes de réseaux sociaux que vous utilisez.
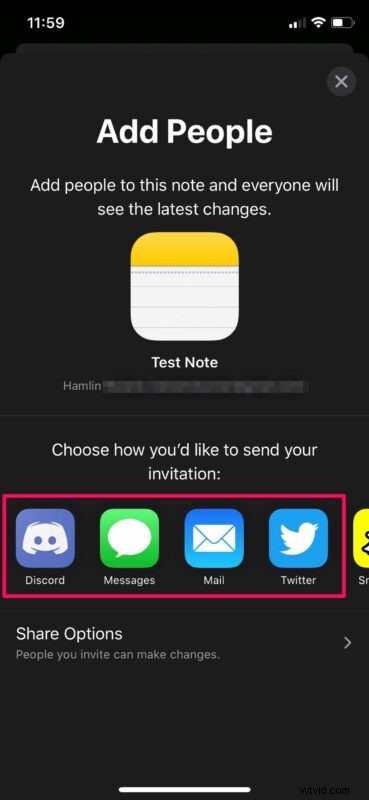
- Une fois que vous les avez invités, appuyez à nouveau sur la même icône. Vous remarquerez une coche indiquant que des invitations ont été envoyées pour une collaboration.
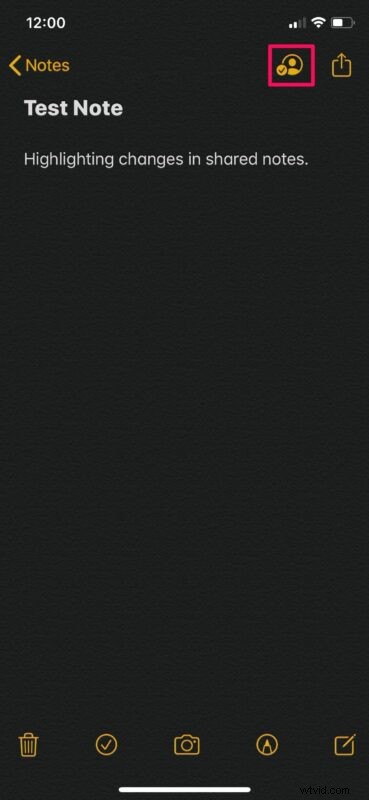
- Maintenant, utilisez la bascule pour activer "Surligner toutes les modifications".
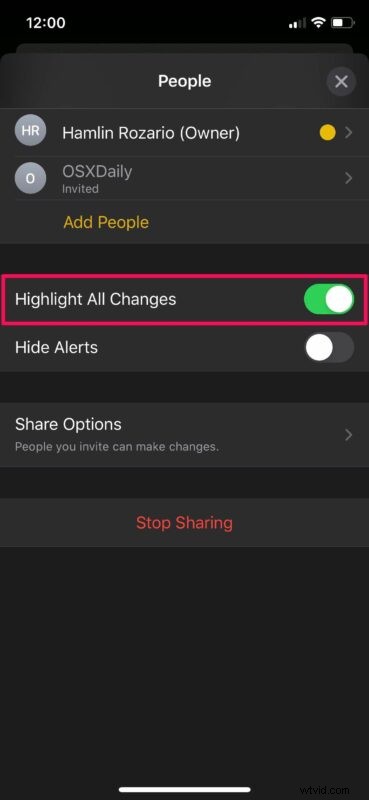
Et voilà, maintenant que vous savez comment mettre en évidence toutes les modifications apportées aux notes partagées sur iPhone et iPad, vous pouvez rapidement voir ce qui a été mis à jour par la personne qui partage la note.

Vous pouvez accéder à cette fonctionnalité avant même que l'autre personne n'accepte votre invitation à collaborer. C'est un excellent moyen de garder une trace de toutes les modifications d'une note particulière sur laquelle vous travaillez ensemble.
Dans le même menu où vous activez/désactivez les surlignages, vous pouvez également choisir d'arrêter de partager la note à tout moment, ou de supprimer l'accès pour un utilisateur spécifique uniquement si vous avez plusieurs personnes sur la même note partagée.
Lorsque vous arrêtez de partager une note avec quelqu'un, elle est automatiquement supprimée de son appareil. La suppression de la note la supprime également des appareils des personnes avec lesquelles vous l'avez partagée. Cependant, la note sera déplacée vers le dossier Récemment supprimés de votre appareil.
Maintenant que vous savez que vous pouvez repérer rapidement tous les changements grâce à la fonction de surbrillance offerte par Notes, l'utiliserez-vous ? Utilisez-vous des notes partagées pour la prise de notes collaborative ? Partagez des astuces, des réflexions, des conseils ou des expériences dans la section des commentaires ci-dessous.
