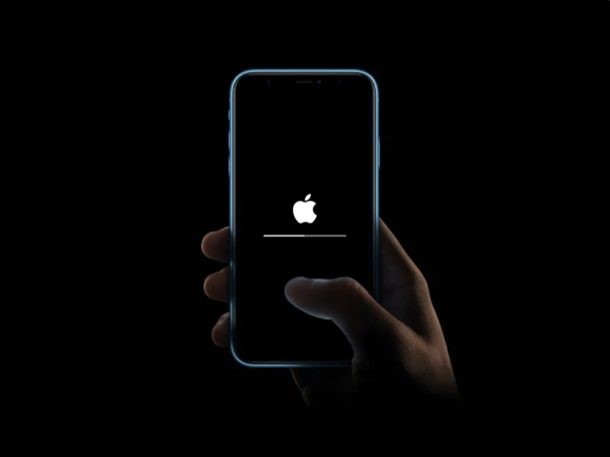
Si vous avez déjà eu une mise à jour iOS échouée, vous savez que cela peut être assez ennuyeux et frustrant. Bien que les mises à jour iOS et iPadOS se déroulent généralement sans accroc, le processus n'est parfois pas aussi fluide que vous le souhaiteriez. Mais ne paniquez pas, si vous rencontrez des échecs de mises à jour iOS ou iPadOS, nous vous expliquerons quelques étapes utiles pour résoudre les échecs des mises à jour du logiciel système sur iPhone et iPad.
Il existe plusieurs raisons pour lesquelles une mise à jour iOS échoue, allant de problèmes de réseau courants à un fichier de mise à jour corrompu, un échec de téléchargement ou même un manque d'espace de stockage suffisant sur votre iPhone ou iPad. Ce problème peut survenir si vous essayez d'effectuer une mise à jour sans fil via les paramètres, ou même avec iTunes ou le Finder.
Si vous rencontrez des problèmes lors de la mise à jour d'iOS ou d'iPadOS, consultez ces conseils de dépannage pour, espérons-le, résoudre le problème sur votre iPhone ou iPad.
Comment résoudre les problèmes d'échec des mises à jour iOS et iPadOS sur iPhone et iPad
Jetons un coup d'œil à certaines des différentes méthodes de dépannage que vous pouvez essayer chaque fois que vous ne parvenez pas à mettre à jour le logiciel sur votre appareil iOS.
1. Vérifiez si vous avez une connexion Internet
Si la mise à jour se bloque pendant le téléchargement, cela peut être dû à une mauvaise connexion Internet ou à une connexion interrompue. Assurez-vous donc que vous êtes connecté au Wi-Fi, et vous voudrez peut-être vous assurer que vous pouvez naviguer dans Safari avant de réessayer la mise à jour.
Cela peut également être la raison pour laquelle vous obtenez des erreurs "Impossible de vérifier la mise à jour" ou "Impossible de vérifier la mise à jour" sur votre iPhone ou iPad.
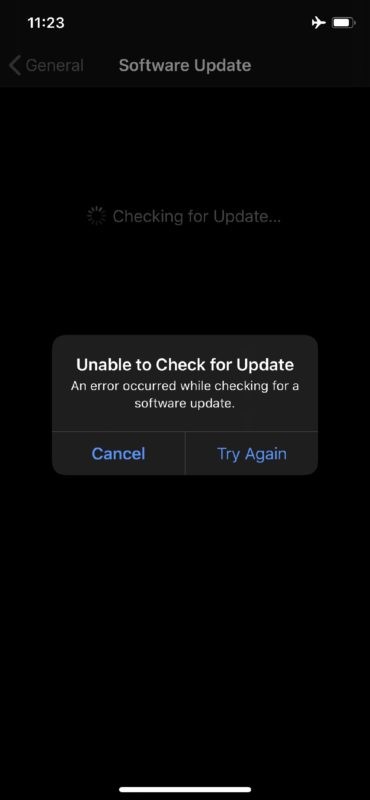
2. Vérifiez le stockage de votre iPhone / iPad
Comme nous l'avons mentionné précédemment, le manque d'espace de stockage sur votre appareil iOS peut vous empêcher de le mettre à jour. Assurez-vous d'avoir suffisamment d'espace libre en vous rendant dans Paramètres -> Général -> Stockage iPhone (iPad).
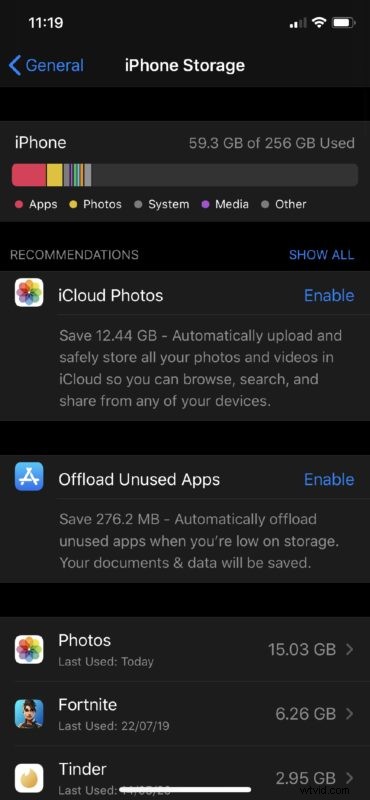
De manière générale, vous souhaiterez disposer d'au moins 10 à 15% du stockage total des appareils disponibles sous forme d'espace libre pour des performances optimales et pouvoir installer facilement les mises à jour du logiciel système sur l'iPhone ou l'iPad. Ce n'est en aucun cas une règle stricte, c'est juste une observation au fil du temps par les utilisateurs iOS de longue date.
3. Supprimer et télécharger à nouveau la mise à jour
Parfois, divers problèmes peuvent entraîner la corruption ou l'inutilisation de la mise à jour du logiciel système. Il s'agit peut-être de déconnexions répétées d'Internet lors du téléchargement du fichier de mise à jour. Dans tous les cas, vous pouvez supprimer le fichier de mise à jour iOS ou iPadOS et recommencer tout le processus de mise à jour.
Pour supprimer une mise à jour logicielle iOS ou iPadOS de votre iPhone ou iPad, accédez à Paramètres -> Général -> Stockage iPhone / iPad et appuyez sur le fichier de mise à jour iOS situé dans la liste des applications.
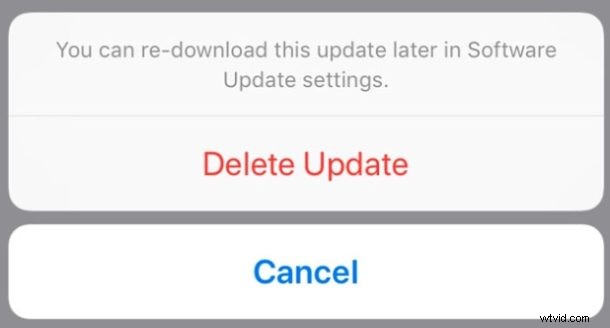
4. Se connecter à une source d'alimentation
Une mise à jour iOS ou iPadOS peut parfois prendre un certain temps, allant de plusieurs minutes à une heure ou plus, selon la taille de la mise à jour et divers autres facteurs. Une fois la mise à jour lancée, vous remarquerez le logo Apple avec une barre de progression, et à ce stade, il est essentiel de ne pas interrompre la mise à jour du logiciel. Par conséquent, il est généralement recommandé de connecter votre iPhone ou iPad à une source d'alimentation et de vous assurer qu'il dispose d'au moins 55 % de batterie disponible avant de tenter une mise à jour du logiciel iPadOS ou iOS.
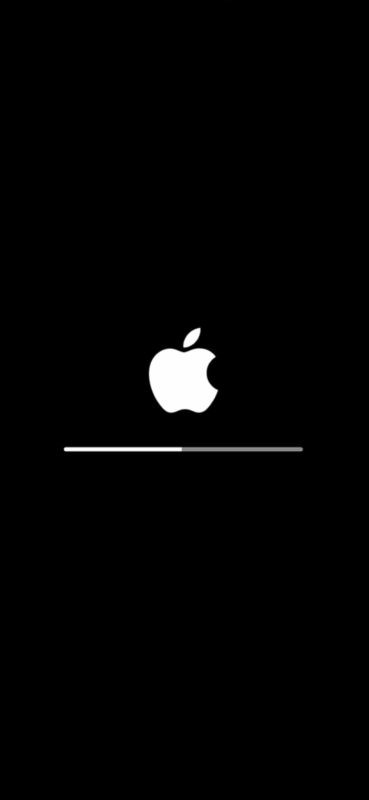
5. iPhone ou iPad bloqué lors d'une mise à jour logicielle ? Essayez le mode de récupération
Rarement lors d'une mise à jour iOS ou iPadOS, vous pouvez "briquer" un appareil, ce qui signifie qu'il devient totalement inutilisable et ne répond plus. Cela est généralement indiqué par le fait que l'appareil est bloqué sur le logo Apple pendant de nombreuses heures, ou si la barre de progression est bloquée pendant une durée excessivement longue (comme la nuit). Dans une telle situation, vous devrez peut-être mettre votre appareil en mode de récupération et le configurer à nouveau en le connectant à votre ordinateur à l'aide d'iTunes ou du Finder. L'entrée en mode de récupération varie selon le modèle d'iPhone ou d'iPad que vous possédez.
Si vous possédez un iPad avec Face ID ou un iPhone 8 et un appareil plus récent, appuyez rapidement sur le bouton d'augmentation du volume, puis appuyez rapidement sur le bouton de diminution du volume. Juste après, maintenez enfoncé le bouton d'alimentation jusqu'à ce que votre appareil commence à redémarrer.
D'autre part, si vous possédez un iPhone 7 ou un iPhone plus ancien, maintenez enfoncés simultanément le bouton de réduction du volume et d'alimentation jusqu'à ce que l'écran du mode de récupération s'affiche. Comme pour les modèles d'iPad avec un bouton d'accueil physique, maintenez enfoncés simultanément le bouton d'accueil et le bouton d'alimentation jusqu'à ce que vous entriez dans l'écran du mode de récupération.
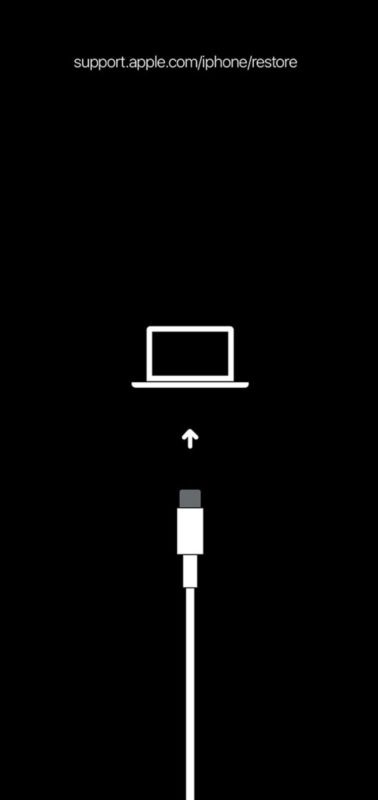
Une fois que vous êtes entré en mode de récupération, connectez votre iPhone ou iPad à l'ordinateur à l'aide du câble Lightning ou USB-C fourni et ouvrez iTunes. Vous pouvez obtenir une fenêtre contextuelle avec le message "Il y a un problème avec l'iPhone (iPad) qui nécessite sa mise à jour ou sa restauration". Choisissez simplement de "mettre à jour" votre appareil pour recommencer le processus de mise à jour du logiciel, cette fois via iTunes.
Cependant, si vous ne recevez pas ce message contextuel, vous devrez restaurer votre iPhone ou iPad à partir d'une sauvegarde iTunes précédente pour annuler la mise à jour, puis recommencer le processus de mise à jour. Maintenant, si vous utilisez iCloud pour les sauvegardes au lieu d'iTunes, assurez-vous de le restaurer en tant que nouvel appareil et vous pourrez utiliser votre sauvegarde iCloud précédente dans l'écran de configuration de votre appareil.
6. Éteignez et rallumez l'iPhone/iPad
C'est un conseil assez simple qui aurait peut-être pu être l'une des premières étapes, mais vous pouvez également essayer simplement d'éteindre l'iPhone ou l'iPad, puis de le rallumer. Ensuite, une fois l'appareil rallumé, essayez d'installer la mise à jour logicielle et voyez si cela fonctionne cette fois. Souvent, cela seul résoudra les problèmes, en particulier s'ils semblent aléatoires.
7. Impossible de télécharger la mise à jour iOS ou autres problèmes de réseau ?
Si vous ne parvenez pas à télécharger la mise à jour iOS en raison de problèmes de connectivité, essayez de réinitialiser vos paramètres réseau en accédant à Paramètres -> Général -> Réinitialiser sur votre appareil iOS. N'oubliez pas que vous perdrez vos connexions Bluetooth, vos réseaux Wi-Fi et vos mots de passe enregistrés une fois ces paramètres réinitialisés.
J'espère que vous avez maintenant résolu les problèmes auxquels vous étiez confrontés lors du processus de mise à jour du logiciel iOS ou ipadOS.
Ces conseils vous ont-ils aidé à mettre à jour votre iPhone et iPad avec le dernier firmware ? Laquelle de ces méthodes de dépannage dont nous avons parlé ici a fonctionné pour vous ? Avez-vous trouvé une autre solution ? Partagez vos propres expériences et réflexions dans les commentaires.
