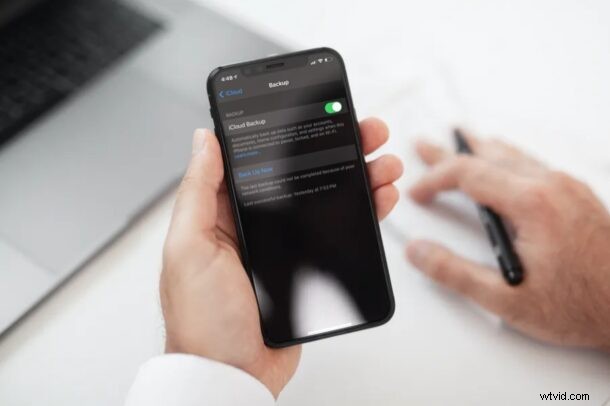
Vous rencontrez des difficultés pour sauvegarder votre iPhone ou iPad sur iCloud ? Plus précisément, avez-vous reçu une notification d'erreur indiquant "Échec de la sauvegarde de l'iPhone" sur votre écran de verrouillage ? Ce problème n'est pas vraiment rare, mais il est généralement assez facile à résoudre si vous le rencontrez.
En règle générale, les sauvegardes iCloud se produisent automatiquement lorsque votre iPhone ou iPad est en charge, verrouillé et connecté au Wi-Fi. L'ensemble du processus est transparent pour la plupart, car vous n'avez rien à faire à part simplement activer la fonctionnalité. Cependant, les sauvegardes iCloud peuvent parfois échouer pour diverses raisons telles que le manque d'espace de stockage iCloud, une connexion Internet lente et irrégulière ou simplement un micrologiciel bogué en général.
Si vous faites partie des nombreux utilisateurs iOS qui ne peuvent pas sauvegarder leurs appareils sur iCloud, nous sommes là pour vous aider.
Résoudre les problèmes de sauvegarde iCloud sur iPhone et iPad
Vous pouvez suivre chacune de ces étapes de dépannage individuellement et voir si vous êtes en mesure de sauvegarder avec succès votre iPhone ou iPad sur iCloud sans aucune erreur.
Vérifiez votre stockage iCloud
La première chose que vous voulez faire chaque fois que votre sauvegarde iCloud échoue est de voir combien d'espace libre vous avez sur iCloud. Le manque d'espace de stockage suffisant peut empêcher les sauvegardes iCloud de se terminer, ce qui peut entraîner l'affichage du message d'erreur sur votre écran. Pour vérifier votre espace de stockage iCloud, rendez-vous dans Paramètres -> Identifiant Apple -> iCloud sur votre iPhone ou iPad. Ici, vous pourrez voir tous les détails nécessaires. Si vous manquez de stockage, vous pouvez appuyer sur "Modifier le forfait de stockage" pour passer à un forfait plus cher avec une limite de stockage plus élevée.
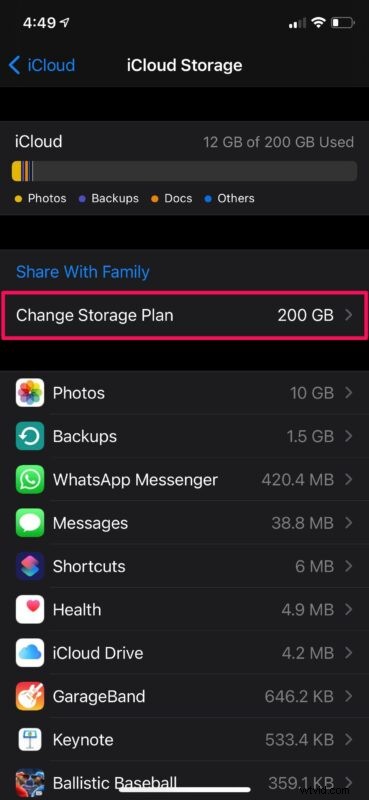
Vérifiez votre connexion Wi-Fi
Votre connexion Wi-Fi est tout aussi importante que l'espace de stockage disponible pour des sauvegardes réussies. Une connexion Internet lente et irrégulière peut entraîner l'échec d'une sauvegarde iCloud et vous pouvez recevoir l'erreur sous forme de notification. De plus, vous ne pouvez pas utiliser une collection cellulaire si le Wi-Fi n'est pas disponible pour effectuer des sauvegardes iCloud car elles sont généralement de taille énorme et peuvent utiliser une grande partie de vos données Internet. Par conséquent, assurez-vous que vous êtes connecté à une connexion Wi-Fi fonctionnelle. Pour vérifier cela, allez dans Paramètres -> Wi-Fi et voyez s'il y a une coche à côté du réseau auquel vous vous connectez habituellement. De plus, vous pouvez utiliser l'application Speedtest pour vérifier la vitesse et la fiabilité de votre connexion.
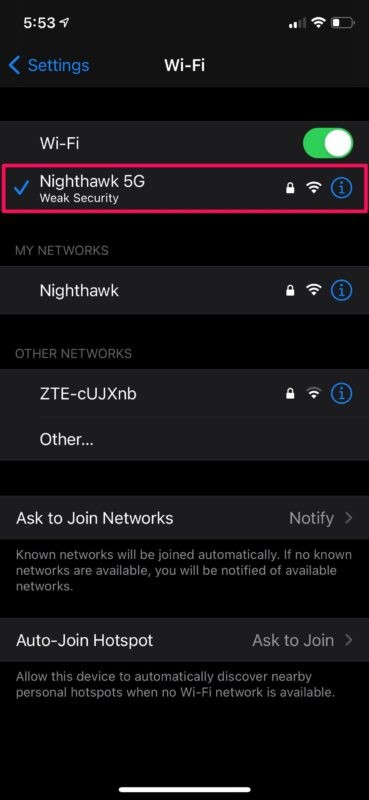
Réduisez la taille de votre sauvegarde iCloud
Bien que les sauvegardes iCloud se produisent automatiquement, vous pouvez toujours réduire la taille des données pour votre prochaine sauvegarde iCloud si vous manquez d'espace de stockage dans le cloud. Cela peut être fait en limitant les données et le contenu qui seront sauvegardés sur iCloud. Pour ce faire, allez dans Paramètres -> Identifiant Apple -> iCloud -> Gérer le stockage -> Sauvegardes -> iPhone/iPad. Cela vous amènera au menu suivant, comme indiqué dans la capture d'écran ci-dessous. Ici, vous pouvez utiliser la bascule pour décocher les données que vous ne souhaitez pas inclure dans votre prochaine sauvegarde iCloud et réduire efficacement la taille de votre sauvegarde.
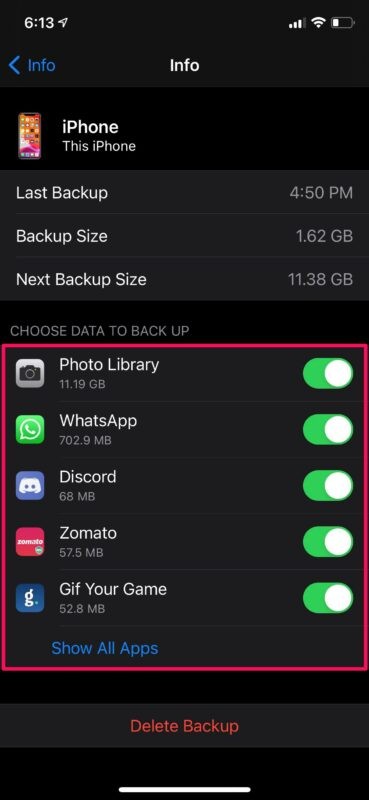
Libérez de l'espace de stockage iCloud
Si vous ne souhaitez pas passer à un plan iCloud avec plus de stockage, vous souhaiterez peut-être libérer l'espace de stockage dont vous disposez. Une quantité considérable d'espace peut être libérée en désactivant simplement iCloud Photos. Allez simplement dans Paramètres -> Identifiant Apple -> iCloud -> Photos et utilisez la bascule pour désactiver les photos iCloud. De plus, si vous stockez beaucoup de documents sur iCloud, vous pouvez supprimer les fichiers et documents indésirables d'iCloud Drive. Vous pouvez le faire facilement à l'aide de l'application Fichiers intégrée sur votre iPhone ou iPad.
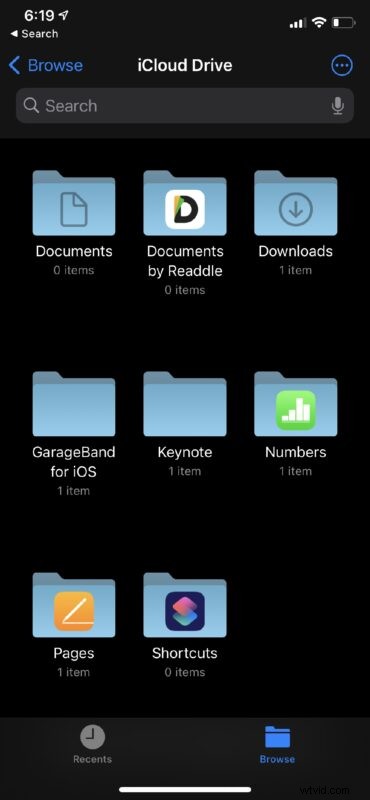
Mettre à jour le logiciel
Si la libération d'espace de stockage iCloud et la vérification de votre connectivité Wi-Fi n'ont pas résolu les problèmes de sauvegarde auxquels vous êtes confrontés, il est possible qu'il s'agisse d'un problème lié au micrologiciel. Apple résout généralement rapidement les problèmes signalés par les utilisateurs avec un correctif ou une mise à jour logicielle ultérieurs en tant que version ponctuelle. Par conséquent, il serait utile que vous utilisiez le dernier micrologiciel possible. Pour vérifier les mises à jour disponibles, rendez-vous dans Paramètres -> Général -> Mise à jour du logiciel et appuyez sur "Installer maintenant" si vous voyez quelque chose.
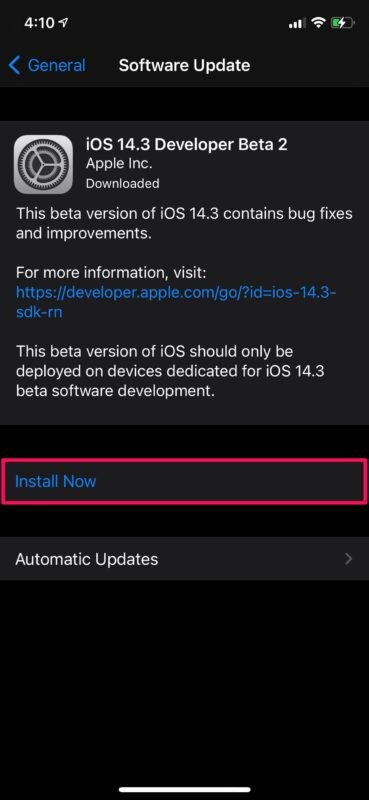
J'espère que vous devriez maintenant avoir résolu les problèmes que vous rencontriez avec les sauvegardes iCloud sur votre iPhone et iPad.
–
Si aucune des étapes de dépannage ci-dessus n'a fonctionné pour vous, vous pouvez essayer de redémarrer votre iPhone ou iPad et voir si vous obtenez toujours l'erreur. Si cela n'a pas aidé non plus, vous pouvez essayer de forcer le redémarrage de votre appareil, ce qui est légèrement différent d'un redémarrage normal. Sur les iPhones et iPads avec des boutons d'accueil physiques, cela peut être fait en maintenant simplement le bouton d'alimentation et le bouton d'accueil enfoncés jusqu'à ce que vous voyiez le logo Apple à l'écran. Sur les appareils plus récents avec Face ID, vous devez d'abord cliquer sur le bouton d'augmentation du volume, puis sur le bouton de diminution du volume, puis maintenir le bouton latéral/d'alimentation enfoncé jusqu'à ce que le logo Apple apparaisse.
En dernier recours, vous pouvez restaurer votre iPhone ou iPad, mais ne le faites que si vous avez essayé toutes les autres étapes. Cela peut être fait en allant dans Paramètres -> Général -> Réinitialiser -> Effacer tout le contenu et les paramètres sur votre iPhone. Cependant, assurez-vous d'avoir une sauvegarde de toutes vos données stockées dans iCloud ou iTunes avant de procéder à la restauration. Ne pas sauvegarder peut entraîner une perte permanente de données.
Si vous avez besoin d'aide supplémentaire, vous pouvez toujours contacter l'assistance Apple. Ils pourront aider d'une manière que nous ne pourrions pas. Vous pouvez soit discuter avec un technicien de l'assistance Apple ou parler à une personne en direct chez Apple selon vos préférences.
Nous espérons que vous avez enfin pu sauvegarder votre iPhone ou iPad sur iCloud sans aucun message d'erreur. Laquelle de ces méthodes de dépannage a fonctionné pour vous ? Avez-vous des conseils supplémentaires qui peuvent aider à résoudre les problèmes liés à la sauvegarde ? Faites-nous part de vos précieuses réflexions et partagez vos expériences dans la section des commentaires ci-dessous.
