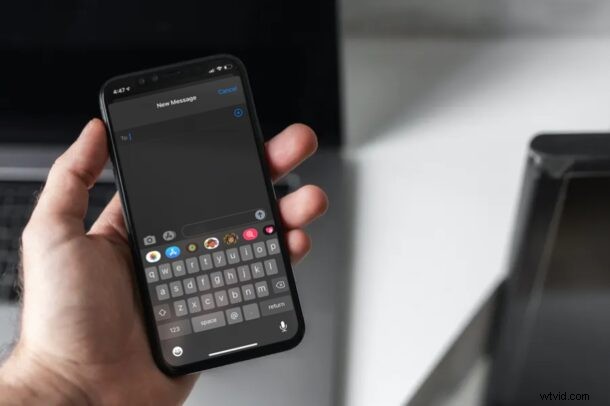
Vous rencontrez des difficultés pour activer le clavier à l'écran sur votre iPhone ou iPad ? Plus précisément, le clavier n'apparaît-il pas à l'écran lorsque vous appuyez sur le champ de texte ou disparaît-il de manière aléatoire ? Cela peut être dû à diverses raisons, mais généralement ce n'est pas si difficile à résoudre, donc si vous vous demandez "pourquoi mon clavier n'apparaît-il pas sur iPhone / iPad ?" puis lisez la suite pour résoudre le problème.
Les problèmes de clavier sur les iPhones ne sont pas vraiment rares car un bon nombre d'utilisateurs les rencontrent après une mise à jour logicielle. Ce problème spécifique où le clavier est manquant ou disparaît de manière aléatoire est généralement rencontré par les utilisateurs qui connectent des claviers Bluetooth à leur iPad pour une meilleure expérience de frappe. Cependant, des problèmes avec le micrologiciel ou simplement un comportement bogué en général peuvent également empêcher l'affichage du clavier.
Si vous faites partie de ces utilisateurs iOS / iPadOS malchanceux qui sont actuellement confrontés à ce problème, nous sommes là pour vous aider. Dans cet article, nous discuterons de certaines méthodes de dépannage de base que vous pouvez suivre pour réparer le clavier manquant de l'iPhone ou de l'iPad et le faire réapparaître à l'écran.
Réparer et résoudre les problèmes de clavier manquant ou disparaissant sur iPhone et iPad
Assurez-vous de suivre chacune de ces méthodes de dépannage individuellement et vérifiez si le clavier s'affiche lorsque vous appuyez sur un champ de texte. Maintenant, sans plus tarder, commençons.
Mettre à jour iOS ou iPadOS
Si vous disposez d'une mise à jour logicielle iOS ou iPadOS, installez-la, car elle peut résoudre le problème pour vous. Vous voudrez d'abord sauvegarder votre appareil, bien sûr.
Allez dans Paramètres> Général> Mise à jour du logiciel et installez ce qui est disponible
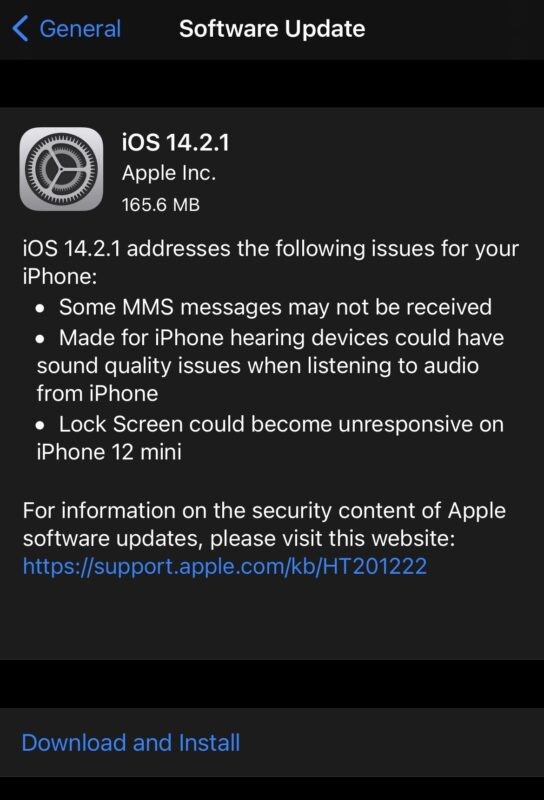
Cela peut résoudre le problème pour vous, car certains utilisateurs ont constaté que le clavier ne disparaissait que sur les versions antérieures d'iOS 14 ou d'iPadOS 14, mais pas sur les versions ultérieures, ce qui est similaire au problème de ralentissement du clavier.
Appuyez sur une zone de saisie de texte
Appuyer deux fois ou trois fois dans une zone de texte à l'écran peut souvent faire apparaître le clavier s'il est autrement masqué hors de l'écran.
Faire pivoter l'appareil
Parfois, la rotation de l'orientation de l'écran des appareils peut également faire apparaître le clavier, assurez-vous simplement que le verrouillage de l'orientation est désactivé, sinon la rotation n'accomplira rien.
Forcer l'arrêt et relancer l'application
Si seule une application particulière rencontre des problèmes avec la disparition du clavier, essayez de forcer sa fermeture et de relancer l'application.
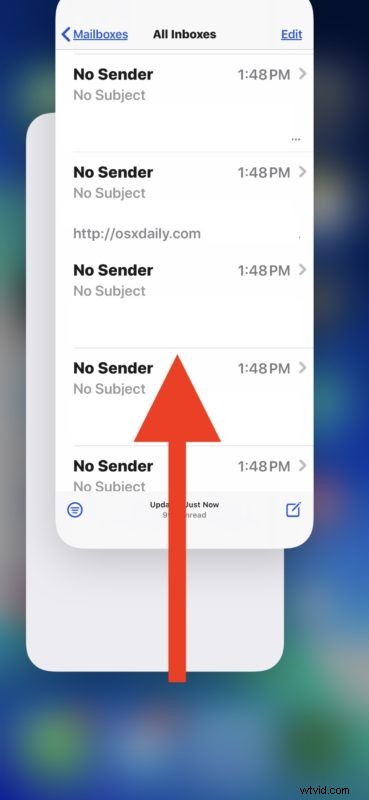
Forcer la fermeture d'applications sur iPad et iPhone est aussi simple que d'accéder au sélecteur d'applications et de balayer l'application que vous souhaitez quitter.
Mettre à jour l'application
Encore une fois, si une application particulière pose problème, vérifiez si cette application dispose d'une mise à jour disponible sur l'App Store. Si c'est le cas, installez la mise à jour, cela peut résoudre le problème de disparition du clavier.
Désactiver le Bluetooth
Cette étape peut être très utile si vous utilisez régulièrement des claviers Bluetooth pour taper sur votre iPad. Généralement, lorsque vous couplez un clavier Bluetooth avec votre iPad, le clavier à l'écran disparaît automatiquement. C'est pourquoi vous devrez vous assurer que votre iPhone ou iPad n'est pas connecté à un appareil Bluetooth à proximité. Pour désactiver Bluetooth, rendez-vous dans Paramètres -> Bluetooth et utilisez la bascule pour désactiver la fonction. Alternativement, vous pouvez le désactiver à partir du centre de contrôle en appuyant sur la bascule Bluetooth. Maintenant, voyez si le clavier à l'écran apparaît. Si c'est le cas, vous savez qui était le coupable.
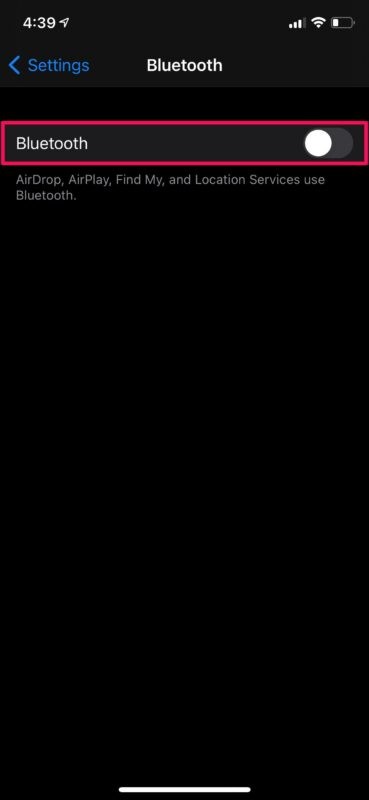
Redémarrer l'iPhone/iPad
Si cette étape de dépannage n'a pas aidé, vous pouvez essayer de redémarrer votre appareil iOS/iPadOS et voir si cela résout le problème. La plupart des bogues et problèmes logiciels mineurs comme celui-ci peuvent être résolus en redémarrant simplement votre appareil. Si vous utilisez un iPhone/iPad avec Face ID, appuyez longuement sur le bouton latéral et le bouton d'augmentation du volume pour accéder au menu d'arrêt. En revanche, si vous utilisez un modèle avec Touch ID, il vous suffit de maintenir le bouton d'alimentation enfoncé. Vous pouvez également éteindre votre appareil via les paramètres.
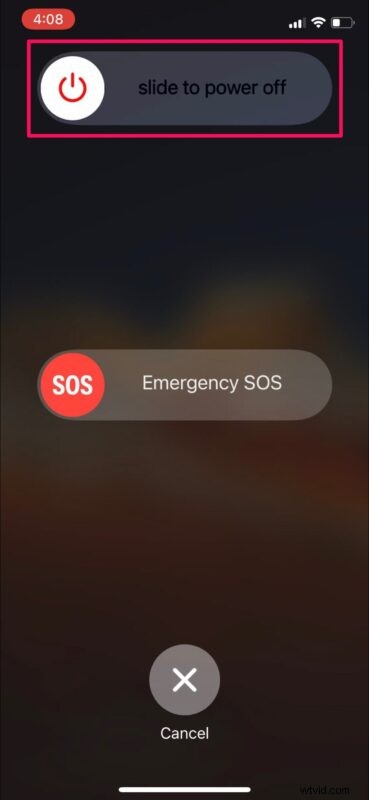
Réinitialiser tous les paramètres
Une configuration inhabituelle des paramètres peut parfois causer des problèmes avec le clavier iOS d'origine sur votre iPhone et iPad. Par conséquent, la restauration des paramètres d'usine par défaut de votre iPhone ou iPad pourrait potentiellement résoudre le problème dans certains cas. Si vous ne savez pas comment procéder, suivez simplement les étapes ci-dessous.
- Accédez à Paramètres depuis l'écran d'accueil de votre iPhone ou iPad et appuyez sur "Général".
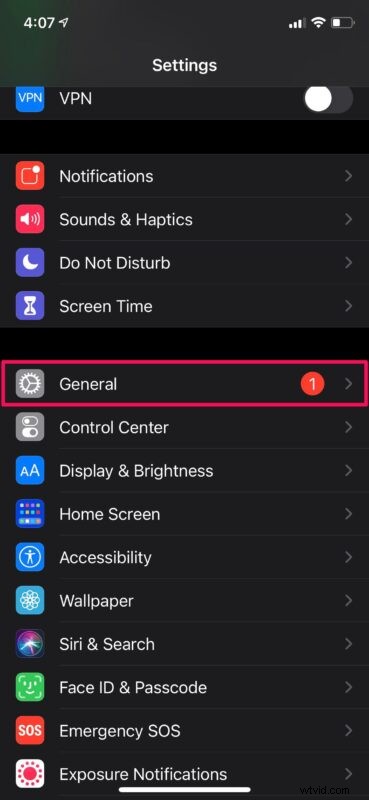
- Ensuite, faites défiler vers le bas et appuyez sur "Réinitialiser" pour continuer.
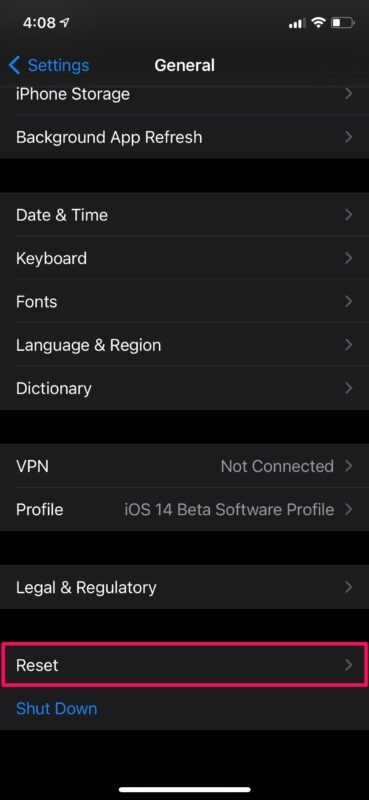
- Ici, appuyez simplement sur "Réinitialiser tous les paramètres" qui est la première option du menu.
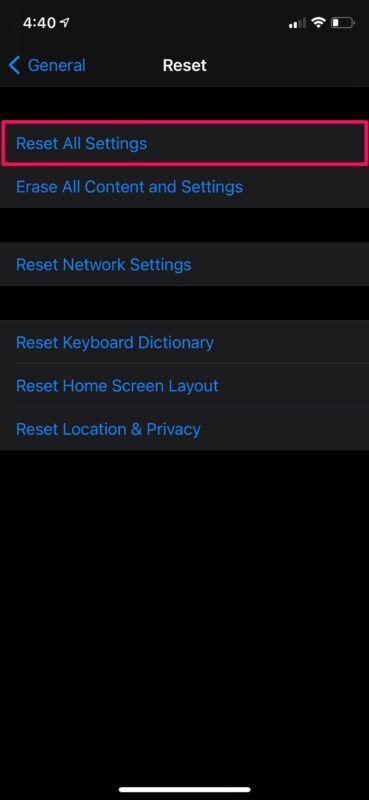
Cela n'effacera pas les données que vous avez stockées sur votre iPhone. Cependant, il restaurera le dictionnaire du clavier, les paramètres réseau, la disposition de l'écran d'accueil, les paramètres de localisation, etc. Si vous ne voulez pas perdre définitivement ces paramètres, vous devrez sauvegarder votre appareil sur iCloud ou iTunes avant de faire l'usine réinitialiser.
Réinitialisez votre iPhone/iPad en dur
La réinitialisation matérielle, également connue sous le nom de redémarrage forcé, est une manière particulière de redémarrer votre iPhone ou iPad et elle diffère d'un redémarrage régulier qui est considéré comme un redémarrage progressif. Pour ce faire, vous devrez appuyer sur plusieurs boutons en succession rapide en fonction de l'appareil que vous utilisez. Sur les iPhones et iPads avec des boutons d'accueil physiques, cela peut être fait en maintenant simplement le bouton d'alimentation et le bouton d'accueil enfoncés jusqu'à ce que vous voyiez le logo Apple à l'écran. Sur les iPhones et iPads plus récents dépourvus de bouton d'accueil, vous devez d'abord cliquer sur le bouton d'augmentation du volume, puis sur le bouton de diminution du volume, puis maintenir le bouton latéral/d'alimentation enfoncé jusqu'à ce que le logo Apple apparaisse.
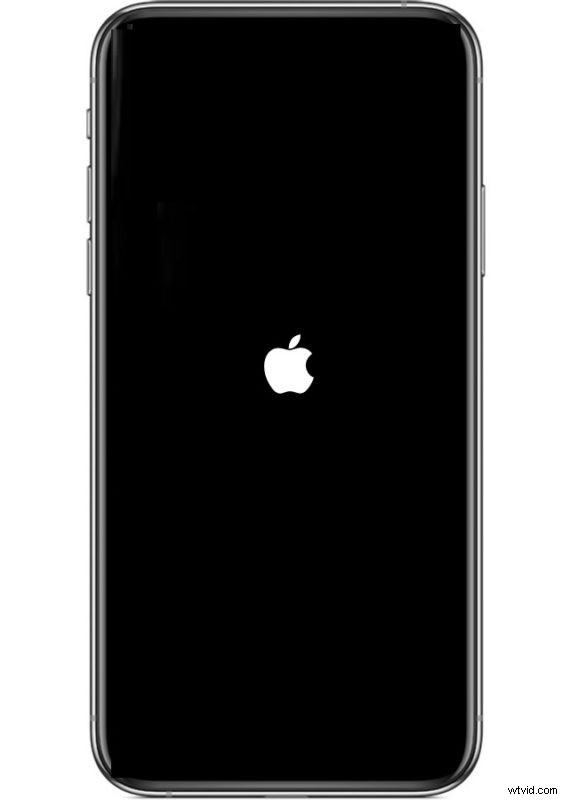
Option nucléaire :Effacer et restaurer
Si vous n'avez eu aucune chance avec l'une des étapes de dépannage ci-dessus, vous pouvez essayer de restaurer votre appareil en l'effaçant puis en le restaurant. Cela peut être un énorme problème et n'est pas recommandé pour la plupart des utilisateurs. Néanmoins, si vous vous engagez à résoudre le problème du clavier et que rien d'autre ne fonctionne, vous pouvez effectuer une réinitialisation et une restauration. N'oubliez pas que cela efface toutes les données de l'appareil, vous devez donc vous assurer d'avoir effectué une sauvegarde. Une fois que vous avez une sauvegarde complète, la réinitialisation de l'appareil peut être effectuée en allant dans Paramètres -> Général -> Réinitialiser -> Effacer tout le contenu et les paramètres sur votre iPhone. N'oubliez pas de sauvegarder au préalable toutes vos données sur iCloud ou iTunes, sinon vous n'aurez rien pour poursuivre la restauration.
C'est tout ce qu'on peut en dire. À présent, vous devriez avoir réussi à faire apparaître le clavier à l'écran.
Toujours confronté à des problèmes ? Au-delà des suggestions proposées ci-dessus, vous pouvez contacter le support Apple. Vous pouvez discuter avec un responsable de l'assistance Apple ou parler à un agent en direct d'Apple selon vos préférences.
Nous espérons que vous avez enfin pu empêcher le clavier à l'écran de votre iPhone ou iPad de disparaître de manière aléatoire. Laquelle de ces méthodes de dépannage a fonctionné pour vous ? Avez-vous des conseils supplémentaires pour réparer un clavier manquant ? Faites-nous part de vos précieuses réflexions et partagez vos expériences dans la section des commentaires ci-dessous.
