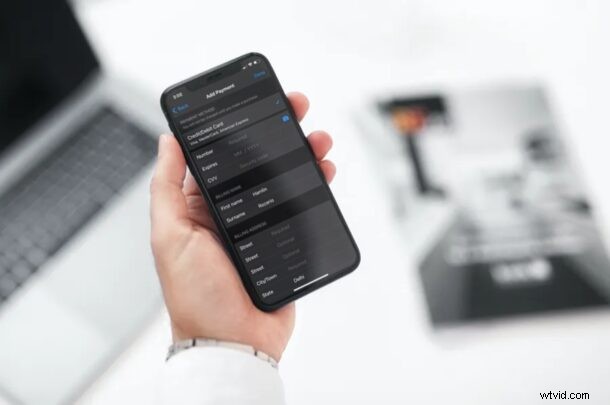
Voulez-vous ajouter une nouvelle carte de crédit à votre compte Apple ID ? Peut-être voulez-vous changer la carte utilisée comme mode de facturation, ou peut-être souhaitez-vous avoir un deuxième mode de paiement en secours ? Heureusement, vous pouvez facilement ajouter et modifier des méthodes de paiement liées à votre identifiant Apple, directement depuis votre iPhone ou iPad, et le tout en quelques minutes.
Un identifiant Apple est essentiellement votre passerelle vers l'univers en ligne Apple, et un mode de paiement valide est requis si vous envisagez d'acheter des applications sur l'App Store ou de vous abonner à iCloud, Apple Music, Apple Arcade, Apple Fitness ou d'autres services. Il est possible que vous ayez déjà associé un mode de paiement lorsque vous avez créé votre identifiant Apple pour la première fois, mais si vous avez une nouvelle carte de crédit que vous souhaitez utiliser pour les achats, vous devrez l'ajouter manuellement. (Et pour une référence rapide pour ceux qui se demandent, vous pouvez créer un identifiant Apple sans informations de carte de crédit, mais ce faisant, vous ne pouvez évidemment pas effectuer d'achats avec ce compte tant qu'un mode de paiement n'y est pas associé).
Cet article vous guidera à travers les étapes pour modifier ou ajouter un mode de paiement à l'identifiant Apple sur l'iPhone et l'iPad.
Comment ajouter un mode de paiement à l'identifiant Apple sur iPhone et iPad
L'ajout manuel d'un nouveau mode de paiement, qu'il s'agisse des informations de votre carte de crédit ou de votre compte PayPal, est une procédure assez simple et directe sur les appareils iOS et iPadOS. Suivez simplement les étapes ci-dessous pour commencer.
- Accédez à "Paramètres" depuis l'écran d'accueil de votre iPhone ou iPad.

- Dans le menu des paramètres, appuyez sur votre nom d'identifiant Apple qui se trouve tout en haut.
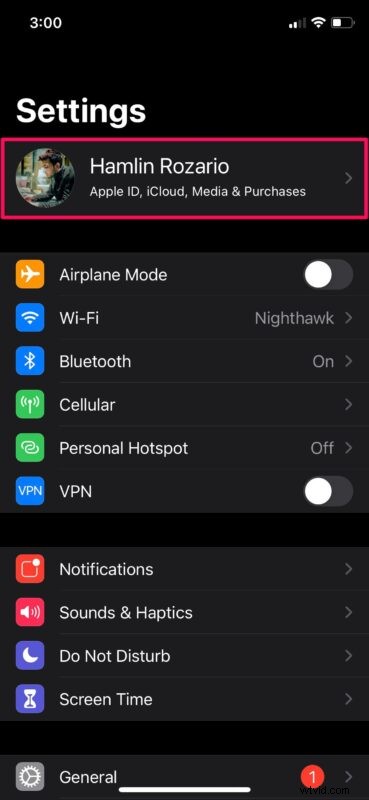
- Ensuite, appuyez sur "Paiement et expédition" qui se trouve juste au-dessus de l'option Abonnements.
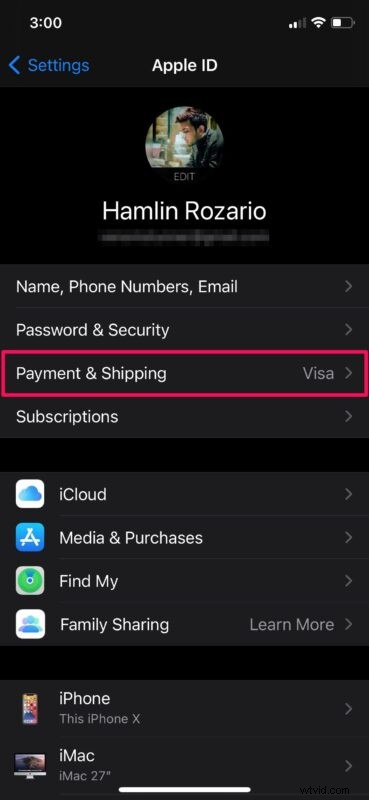
- Ici, vous pourrez voir votre mode de paiement lié si vous en avez un. Appuyez sur "Ajouter un mode de paiement" pour continuer.
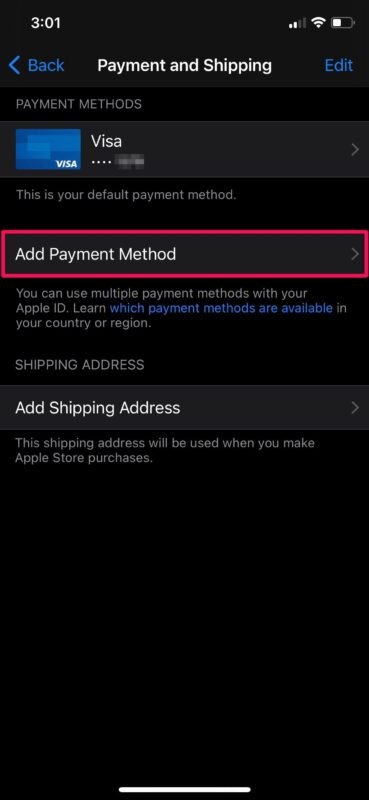
- Maintenant, choisissez simplement votre mode de paiement préféré et remplissez tous les détails requis comme votre numéro de carte de crédit, votre adresse de facturation, etc. Une fois que vous avez terminé, appuyez sur "Terminé" situé dans le coin supérieur droit du menu pour enregistrer ces informations.
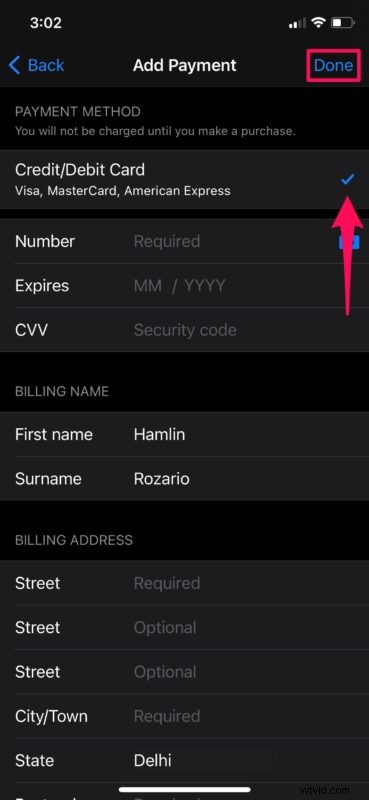
C'est ça. Comme vous pouvez le constater, il est facile d'ajouter manuellement un nouveau mode de paiement à votre identifiant Apple directement depuis votre iPhone ou iPad, et de modifier également n'importe quel mode de paiement.
Vous pouvez suivre les étapes ci-dessus si vous n'avez pas encore ajouté de mode de paiement valide ou même si vous souhaitez ajouter plusieurs cartes de crédit à votre identifiant Apple, au cas où l'une d'entre elles ne parviendrait pas à effectuer une transaction. Ou peut-être aimez-vous simplement avoir plusieurs cartes dans votre dossier pour une raison quelconque, peut-être une pour un usage personnel et une autre pour une entreprise, selon ce qui vous convient.
Si vous utilisez un mode de paiement qui n'est plus valide ou qui ne fonctionne plus, comme une carte de crédit ou de débit expirée, vous souhaiterez peut-être savoir comment supprimer un mode de paiement lié de votre compte Apple. Cela peut également être utile si vous avez temporairement ajouté un mode de paiement sur l'iPhone ou l'iPad d'un membre de la famille pour effectuer des achats ou ajouter des fonds au solde de votre identifiant Apple.
Configurez-vous un nouveau compte Apple pour l'un de vos enfants ou pour un appareil à usage public/général ? Dans ce cas, vous pouvez créer un identifiant Apple sans même ajouter de carte de crédit en essayant simplement de télécharger une application gratuite sur l'App Store. Bien sûr, sans aucun mode de paiement, tout appareil utilisant cet identifiant Apple ne peut rien acheter dans les services ou les magasins Apple, mais il serait libre de magasiner sur le Web en utilisant ses propres données.
Avez-vous pu ajouter un nouveau mode de paiement à votre identifiant Apple à l'aide de votre iPhone ou de votre iPad ? Avez-vous plusieurs méthodes de paiement liées à votre compte Apple ? Avez-vous supprimé les modes de paiement invalides ? Avez-vous des idées ou des expériences particulières avec ces capacités ? Partagez vos expériences dans la section des commentaires ci-dessous.
