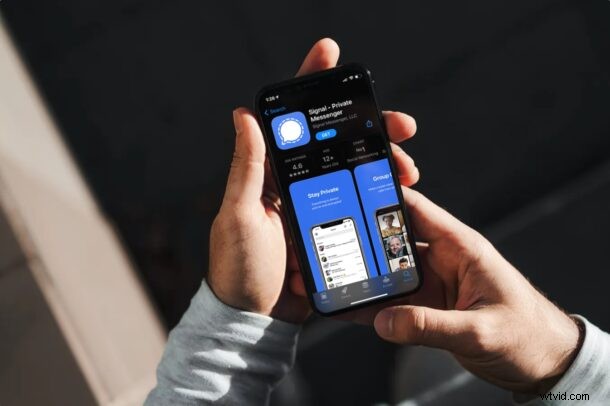
Intéressé par la configuration et l'utilisation de Signal Messenger sur iPhone ? Pour ceux qui ne sont pas familiers, Signal est une application de messagerie axée sur la confidentialité qui vous permet d'envoyer et de recevoir des messages cryptés sur diverses plates-formes, notamment iPhone, iPad, Android, Mac, Windows et Linux. En plus d'envoyer et de recevoir des messages texte, des images et d'autres médias cryptés, vous pouvez également passer des appels vidéo et vocaux cryptés avec Signal.
L'application Signal existe depuis quelques années et a gagné en popularité plusieurs fois auparavant, notamment après avoir été mentionnée dans certains médias populaires, sur des podcasts de premier plan, par Edward Snowden et, plus récemment, par Elon Musk en la recommandant sur Twitter. Alors peut-être êtes-vous intéressé par Signal pour des raisons de confidentialité, ou en tant qu'option de messagerie multiplateforme, ou simplement parce qu'il est plus largement discuté en ce moment pour diverses raisons (y compris certains utilisateurs qui cherchent à passer de WhatsApp en raison d'une mise à jour de la politique de confidentialité là). Quelle que soit la raison, si vous envisagez de démarrer avec Signal sur votre iPhone, c'est sur cela que nous allons nous concentrer ici.
Comment configurer et utiliser Signal Messenger sur iPhone
Vous aurez besoin d'un numéro de téléphone valide auquel vous avez accès pour démarrer avec Signal sur votre appareil, similaire à WhatsApp et Telegram. En supposant que vous ayez un téléphone portable et un numéro de téléphone, voici ce que vous pouvez faire :
- Tout d'abord, rendez-vous sur l'App Store et recherchez l'application Signal. Appuyez sur "OBTENIR" pour le télécharger et l'installer sur votre iPhone.
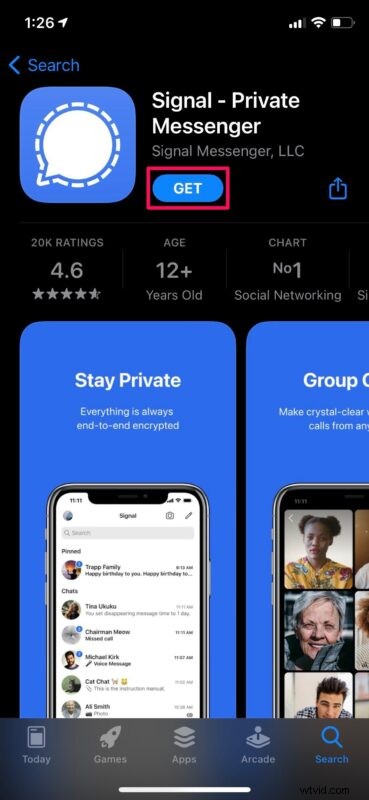
- Vous devrez autoriser Signal à accéder à vos contacts et fournir des autorisations pour les notifications. Appuyez sur "Activer les autorisations" pour continuer. Notez que donner l'accès aux contacts n'est pas obligatoire puisque vous pouvez les ajouter manuellement plus tard.
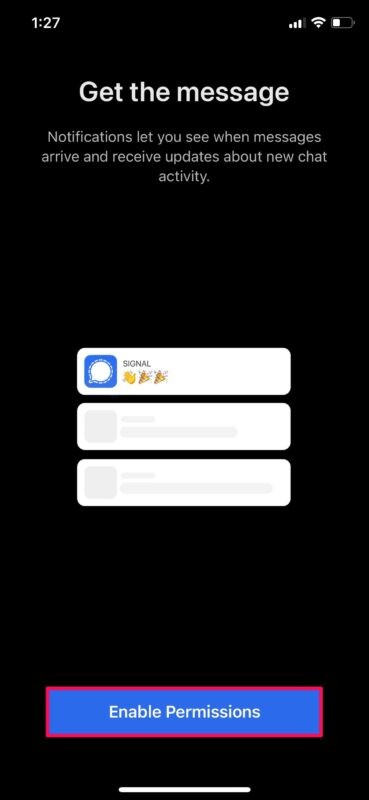
- Ensuite, sélectionnez votre pays, l'indicatif du pays et saisissez votre numéro de téléphone. Appuyez sur "Suivant" pour continuer.
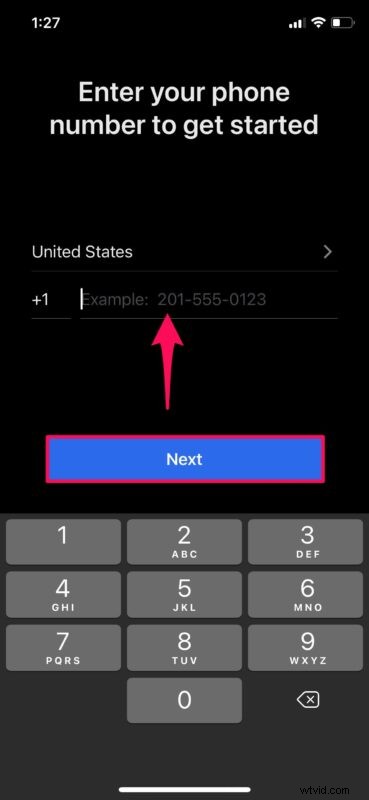
- Maintenant, Signal enverra un SMS avec un code de vérification à votre numéro de téléphone. Tapez le code et vous êtes presque prêt.
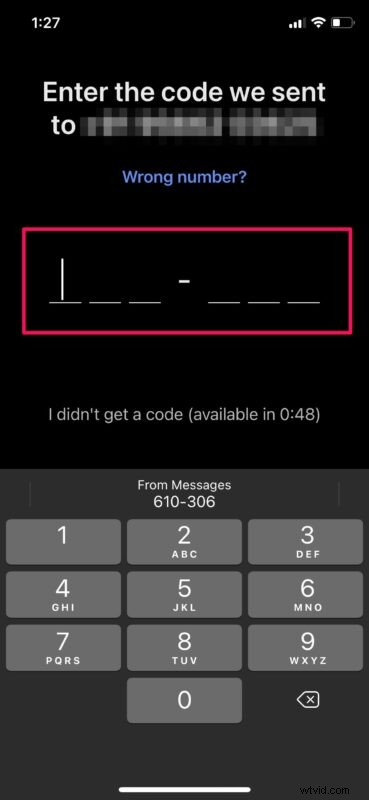
- Ensuite, vous devrez entrer votre prénom et votre nom, ajouter une photo de profil, puis appuyer sur "Enregistrer".
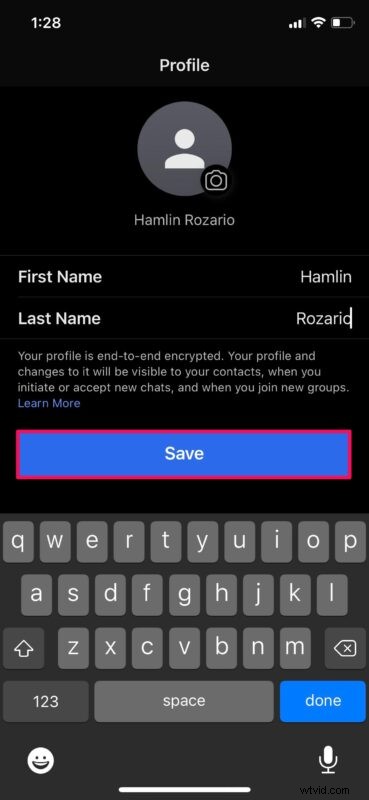
- Au cours de cette étape, il vous sera demandé de créer un code PIN qui sera utilisé pour sécuriser vos données si vous devez les restaurer lors de la réinstallation de l'application. Saisissez le code PIN souhaité et appuyez sur "Suivant".
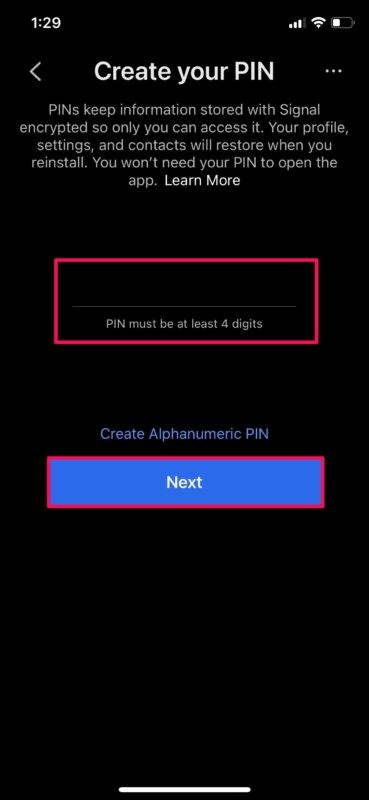
- Vous allez maintenant être redirigé vers l'écran d'accueil de l'application Signal. Ici, vous pouvez appuyer sur l'icône en forme de crayon dans le coin supérieur droit pour démarrer une nouvelle discussion.
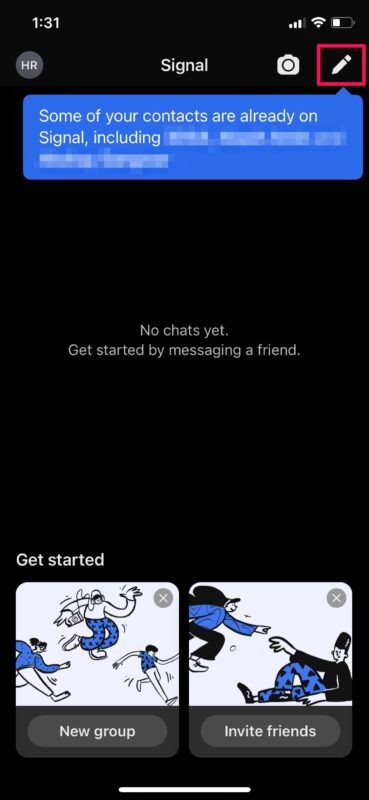
- Ici, vous pourrez voir tous les contacts qui utilisent Signal et appuyer sur leurs noms pour démarrer une nouvelle conversation. Vous avez également la possibilité de créer un nouveau groupe, de trouver quelqu'un par son numéro de téléphone et même d'inviter vos amis à Signal.
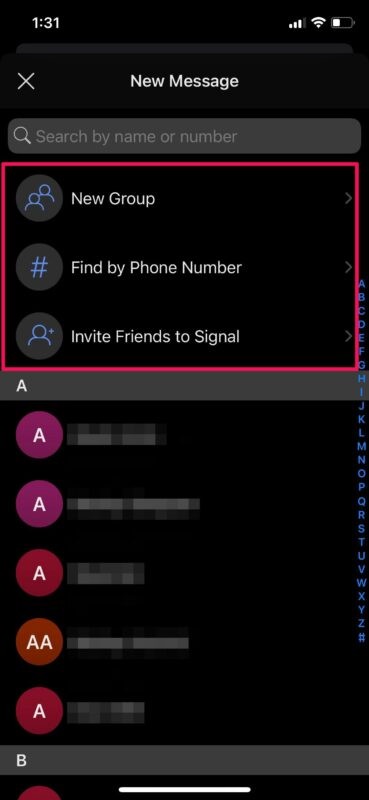
Voilà, vous avez réussi à démarrer avec Signal sur votre iPhone.
Bien que Signal demande l'accès aux contacts lors de la configuration de l'application pour la première fois, ce n'est pas une exigence et vous pouvez l'ignorer. Vous pouvez ajouter manuellement des contacts Signal en entrant leurs numéros de téléphone dans l'application à tout moment.
Les amateurs de confidentialité voudront peut-être ajuster un paramètre pour empêcher Signal d'afficher également des aperçus de message sur l'écran verrouillé de leur iPhone (ou de leur iPad d'ailleurs), s'ils craignent que quelqu'un ne voie un aperçu des messages de conversations privées.
Si vous configurez Signal sur votre iPad, vous aurez toujours besoin d'accéder à un numéro de téléphone pour recevoir ce code de vérification et commencer. Cependant, si vous êtes déjà connecté à Signal sur votre iPhone, vous pouvez y ajouter votre iPad en accédant à Paramètres -> Appareils liés dans l'application.
De même, si vous cherchez à utiliser Signal sur d'autres appareils comme votre Mac ou votre PC Windows, vous pouvez accéder aux appareils liés et scanner le code QR qui s'affiche sur l'écran de votre ordinateur avec l'appareil photo de votre iPhone. Nous avons couvert la procédure en détail si vous êtes intéressé, et une fois configurée sur un ordinateur, elle fonctionne comme n'importe quelle autre application de messagerie de bureau.
L'un des avantages de Signal est qu'il est compatible avec plusieurs plates-formes. Vous pouvez donc utiliser Signal pour envoyer des messages aux autres utilisateurs de Signal, qu'ils soient sur un iPhone, un iPad, un Android, un Mac, un PC Windows ou même Linux.
Gardez à l'esprit que, comme presque toutes les autres applications de messagerie, Signal n'est utile que pour communiquer avec d'autres utilisateurs de Signal, car vous ne pouvez pas l'utiliser pour envoyer des SMS ou iMessage d'ailleurs. Cela peut désavantager l'application si vous essayez de passer d'iMessage, bien que Signal soit probablement plutôt considéré comme un concurrent de WhatsApp, Telegram et Facebook Messenger.
Nous espérons que vous avez pu vous familiariser assez rapidement avec l'interface utilisateur de Signal. Quelles sont vos impressions sur cette application de messagerie qui se concentre sur votre vie privée ? Vous et vos amis, votre famille ou vos collègues avez également commencé à utiliser Signal ? Partagez vos expériences personnelles, vos réflexions, vos conseils ou vos commentaires !
