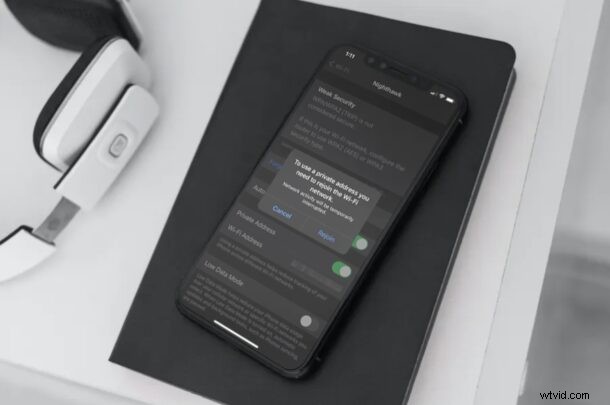
Vous connectez-vous quotidiennement à plusieurs réseaux Wi-Fi depuis votre iPhone ou iPad ? Qu'il s'agisse de votre lieu de travail ou d'un lieu public, vous souhaiterez peut-être protéger votre vie privée en utilisant des adresses Wi-Fi privées sur votre appareil, qui usurpent l'adresse MAC de l'appareil en une adresse aléatoire. Mais avoir une adresse MAC changeante n'est pas toujours souhaitable pour certaines situations de réseau, vous pouvez donc également désactiver cette fonctionnalité dans d'autres circonstances.
Lorsque vous vous connectez à n'importe quel réseau Wi-Fi à l'aide de n'importe quel appareil, l'appareil doit s'identifier sur le réseau à l'aide d'une adresse MAC. Normalement, lorsque vous vous connectez à plusieurs réseaux, la même adresse MAC est utilisée, ce qui permet aux opérateurs de réseau et aux observateurs de suivre facilement votre activité et d'accéder à votre emplacement au fil du temps. Cependant, les appareils exécutant iOS 14 et iPadOS 14 et versions ultérieures utilisent une adresse MAC différente pour chaque réseau, contribuant ainsi à protéger votre vie privée.
L'utilisation d'adresses Wi-Fi privées peut parfois vous empêcher de vous connecter à certains réseaux Wi-Fi, en particulier s'ils utilisent le filtrage et l'approbation des adresses MAC. Dans cet article, nous verrons comment activer et désactiver les adresses Wi-Fi privées sur l'iPhone et l'iPad.
Comment activer et désactiver l'adresse Wi-Fi privée sur iPhone et iPad pour augmenter la confidentialité
Vous ne trouverez l'option permettant d'activer et de désactiver l'adresse Wi-Fi privée que si votre appareil exécute iOS 14/iPadOS 14 ou une version ultérieure.
- Accédez à "Paramètres" depuis l'écran d'accueil de votre iPhone ou iPad.

- Dans le menu des paramètres, appuyez sur "Wi-Fi" pour modifier vos paramètres Wi-Fi.
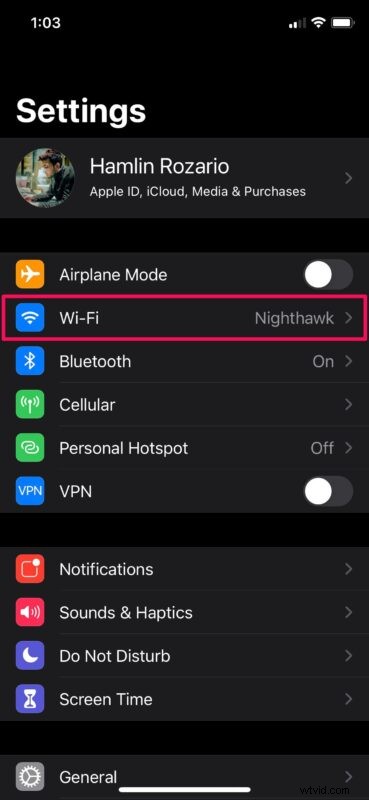
- Ici, appuyez sur l'icône "i" à côté du réseau Wi-Fi auquel vous êtes actuellement connecté, comme indiqué ci-dessous.
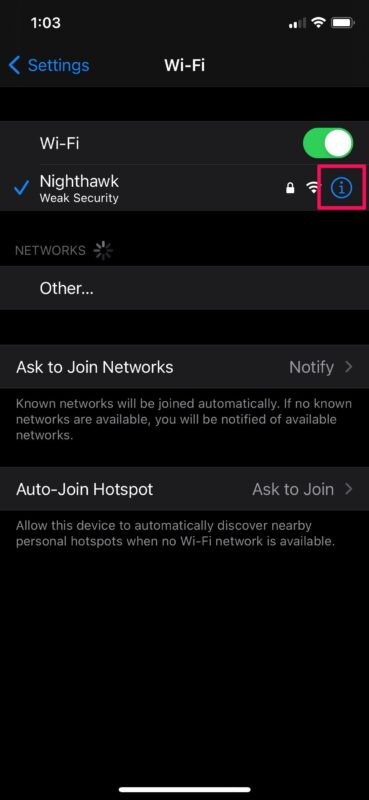
- Maintenant, vous trouverez la bascule pour activer ou désactiver l'adresse privée. Il est activé par défaut et l'adresse utilisée pour le réseau Wi-Fi connecté s'affiche juste en dessous de la bascule.
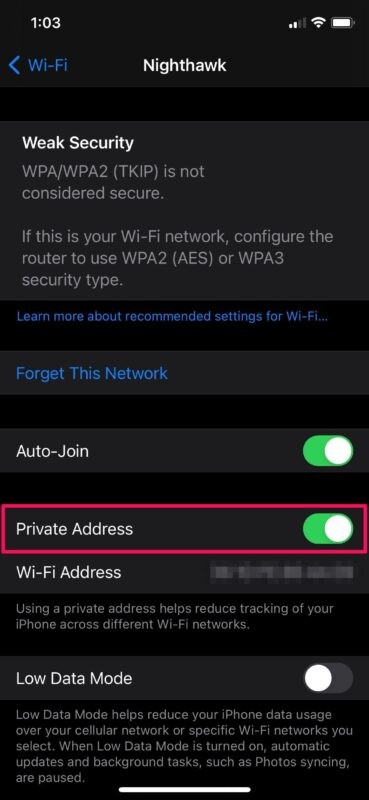
- Chaque fois que vous activez ou désactivez l'adresse Wi-Fi privée, vous serez invité à rejoindre le réseau Wi-Fi. Choisissez "Rejoindre" pour vous reconnecter au réseau et vous êtes prêt à partir.
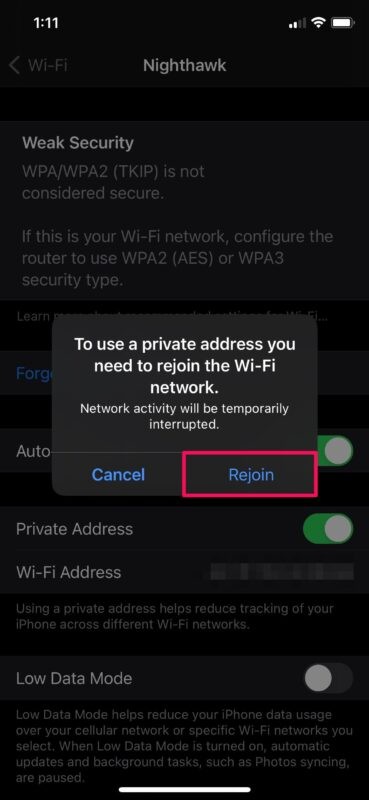
C'est à peu près tout, maintenant vous savez à quel point il est facile d'utiliser (ou de ne pas utiliser) les adresses Wi-Fi privées sur votre appareil iOS ou iPadOS.
Il convient de souligner que chaque fois que vous désactivez et réactivez l'adresse privée, une nouvelle adresse Wi-Fi sera utilisée avec le réseau. C'est pourquoi vous êtes invité à vous reconnecter au réseau Wi-Fi.
La réinitialisation des paramètres réseau sur votre appareil modifiera également l'adresse Wi-Fi privée qu'il utilise pour la connexion, ainsi que toute personnalisation des paramètres réseau.
Bien que les adresses privées puissent réduire le suivi et le profilage des utilisateurs, vous pourriez rencontrer des problèmes liés à la connectivité sur certains réseaux Wi-Fi. Par exemple, certains réseaux peuvent ne pas être en mesure d'identifier votre appareil comme étant autorisé à se connecter. Le filtrage des adresses MAC est assez courant dans certains environnements réseau sécurisés, réseaux d'entreprise et autres grands paramètres LAN, de sorte que la fonctionnalité peut ne pas fonctionner correctement dans ces paramètres pour des raisons évidentes.
Dans certains cas, un réseau qui vous permet de vous connecter avec une adresse privée peut également vous bloquer l'accès à Internet en raison de l'adresse MAC non identifiée, mais vous pouvez désactiver la fonctionnalité si cela se produit.
Utilisez-vous une Apple Watch avec votre iPhone ? Bien que nous nous concentrions sur les appareils iOS et iPadOS, vous serez ravi de savoir que vous pouvez également activer ou désactiver l'adresse privée sur une Apple Watch, à condition qu'elle exécute watchOS 7 ou une version ultérieure.
Quelles sont vos impressions générales sur cette nouvelle fonctionnalité de confidentialité ? Ajustez-vous ou basculez-vous l'adresse privée Wi-Fi pour des réseaux particuliers ? Si le sujet général de la vie privée vous intéresse, ne manquez pas nos autres articles sur le sujet. Comme toujours, partagez vos réflexions, astuces, opinions et expériences pertinentes dans les commentaires.
