
Si vous êtes nouveau dans l'écosystème iPhone ou iPad, vous voudrez peut-être apprendre à basculer entre les applications, ce qui est une partie importante d'une expérience multitâche. Il existe en fait plusieurs façons de basculer entre les applications sur votre appareil iOS ou ipadOS. Voyons donc comment fonctionne le changement d'application.
Que vous utilisiez un iOS ou un iPadOS, de nombreuses personnes essaient de travailler avec plusieurs applications simultanément, voulant déplacer des données de l'une à l'autre pour consulter les informations de l'une et utiliser ces données pour agir dans une autre application. Par exemple, supposons que vous regardiez une vidéo sur YouTube pendant que vous envoyez un SMS à un ami, ou que vous consultiez un solde bancaire dans une application tout en payant une facture dans une autre. Ce sont des tâches courantes pour les utilisateurs d'iPhone et d'iPad, mais elles ne seraient pas aussi pratiques si le multitâche n'était pas une chose.
Si vous n'êtes pas familier, vous apprécierez peut-être d'apprendre à utiliser plusieurs applications de manière transparente sur votre iPhone ou iPad et à basculer facilement entre ces applications. Et à partir de l'écran multitâche, en plus de changer d'application, vous pouvez également forcer la fermeture d'applications dans iOS et iPadOS.
Comment basculer entre les applications sur iPhone et iPad
Selon le modèle d'iPhone ou d'iPad que vous possédez, la procédure pour basculer entre vos applications peut légèrement varier. Quoi qu'il en soit, vous pouvez suivre les étapes ci-dessous pour apprendre les différentes méthodes.
- Tout d'abord, vous pouvez basculer entre vos applications les plus récemment ouvertes à l'aide du sélecteur d'applications iOS ou ipadOS. Pour accéder au sélecteur d'applications iOS / iPadOS sur un iPhone ou un iPad avec Face ID, balayez simplement du bas vers le milieu de votre écran. D'autre part, si vous utilisez un iPhone ou un iPad avec un bouton d'accueil physique, double-cliquez sur le bouton d'accueil pour accéder à l'App Switcher.
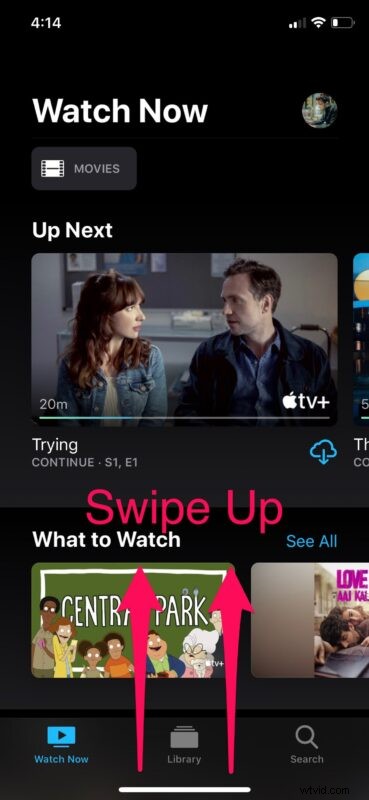
- Lorsque votre doigt est proche du centre de l'écran, vous verrez le sélecteur d'application comme indiqué ci-dessous. Lâchez votre doigt. Il est important de noter que vous pouvez accéder au sélecteur d'applications à partir de l'écran d'accueil ou de toute application que vous utilisez actuellement.
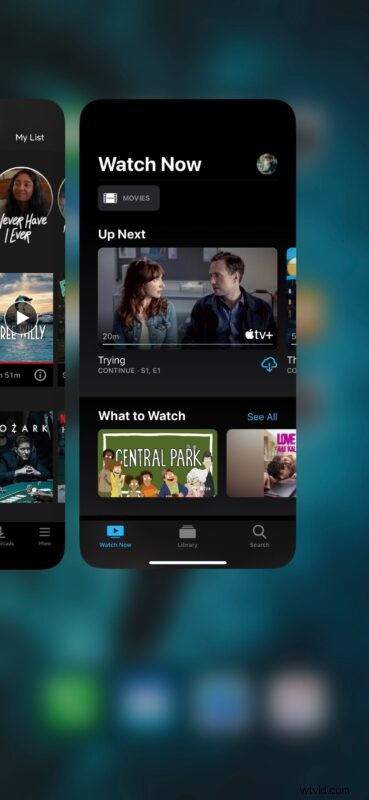
- Une fois que vous êtes dans le sélecteur d'applications, balayez simplement vers la gauche et vers la droite pour faire défiler vos applications récemment utilisées et appuyez sur l'application que vous souhaitez ouvrir et basculer vers.
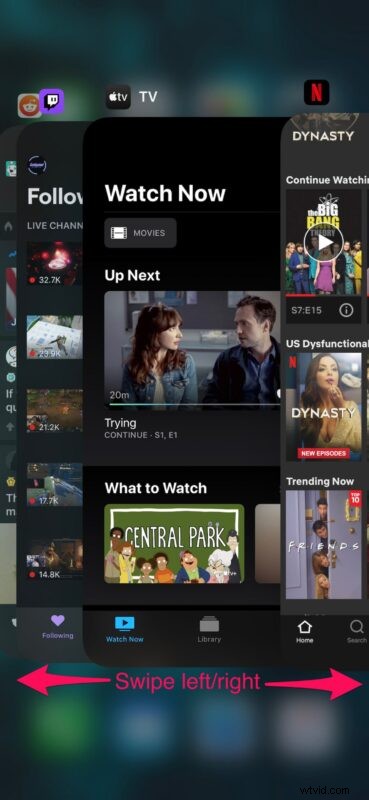
Voilà, vous avez accédé au sélecteur d'applications multitâches et vous pouvez facilement passer d'une application à l'autre sur iPhone ou iPad.
L'interface est légèrement différente sur iPhone et iPad, car l'iPhone chevauche les applications et l'iPad affiche des cartes d'applications ouvertes, mais la fonctionnalité est fondamentalement identique.
Accéder à App Switcher avec un balayage depuis le bord inférieur
Une autre façon d'accéder à l'App Switcher est également disponible :
- Il existe également un moyen potentiellement plus rapide de passer d'une application à l'autre sur les appareils iOS avec la prise en charge de Face ID. Balayez simplement vers la droite depuis le bord inférieur gauche de votre écran pour basculer entre vos applications les plus récemment utilisées, comme indiqué dans la capture d'écran ci-dessous. Il n'est pas nécessaire d'accéder à App Switcher avec cette méthode. Sur un iPhone doté d'un bouton d'accueil, vous pouvez utiliser le geste multitâche 3D Touch pour accéder plus rapidement à App Switcher.
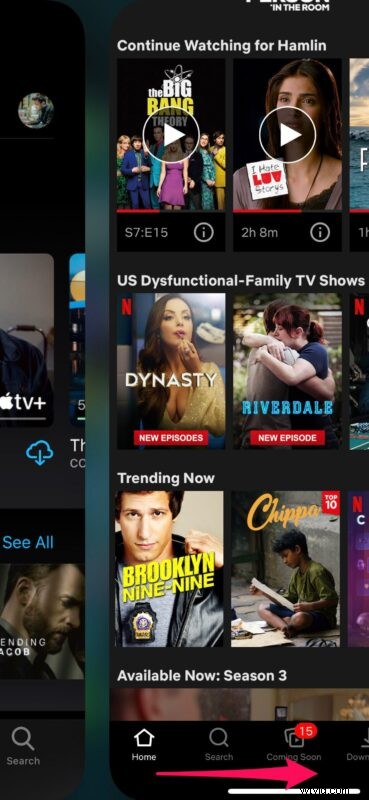
C'est à peu près tout ce qu'il y a à faire.
Vous savez maintenant à quel point il est facile de basculer entre les applications sur les appareils iOS et iPadOS, en utilisant l'une des deux méthodes décrites.
Bien que nous nous concentrions principalement sur l'iPhone et l'iPad, vous pouvez également suivre les étapes ci-dessus pour basculer entre les applications sur un iPod Touch, si vous en avez encore une qui traîne.
Passer d'une application à l'autre à l'aide d'App Switcher peut prendre un certain temps pour s'y habituer, mais une fois que vous aurez compris, vous en profiterez fréquemment.
Bien que App Switcher soit principalement utilisé pour basculer entre vos applications les plus récemment utilisées, vous pouvez également l'utiliser pour forcer la fermeture d'applications sur votre iPhone et votre iPad. Cela peut s'avérer très pratique lorsqu'une de vos applications ne répond pas correctement ou si votre appareil ralentit à cause d'une application particulière ouverte en arrière-plan.
Si vous possédez un iPad, vous pourriez également être intéressé à profiter du multitâche en écran partagé sur iPadOS pour exécuter deux applications côte à côte. Avec cette fonctionnalité, vous pouvez regarder vos émissions préférées sur Netflix tout en restant à jour sur vos e-mails en même temps.
Et maintenant, vous savez comment basculer de manière transparente entre les applications sur votre iPhone et votre iPad. Préférez-vous le balayage vers le haut pour accéder à la méthode App Switcher, ou faites-vous simplement glisser votre doigt vers la gauche et la droite depuis le bas de votre écran pour basculer entre les applications ? Faites-nous part de vos réflexions ou de tout autre conseil utile ou expérience pertinente dans les commentaires.
