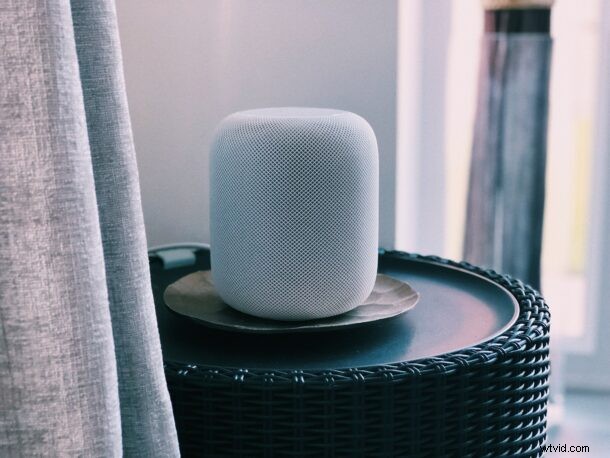
Saviez-vous que vous pouvez utiliser votre HomePod comme haut-parleur et passer des appels téléphoniques depuis le HomePod ou le HomePod mini ? Vous pouvez même recevoir des appels téléphoniques sur le HomePod et découvrir qui vous appelle également.
Bien que deux des principaux arguments de vente du HomePod soient la domotique et la diffusion de musique, il apporte également de nombreuses autres fonctionnalités utiles. L'un d'eux est l'appel téléphonique et cela est rendu possible grâce à l'assistant vocal intégré d'Apple, Siri. Bien que le HomePod ne soit pas capable de passer des appels téléphoniques par lui-même, Siri sur le HomePod peut accéder à votre iPhone pour lancer un appel téléphonique avec une fonctionnalité appelée Demandes personnelles.
Vous souhaitez profiter de cette fonctionnalité pour passer des appels téléphoniques rapides pendant que vous êtes à la maison ? C'est exactement ce que nous allons couvrir ici, et vous apprendrez à passer des appels téléphoniques depuis HomePod ou HomePod mini.
Comment passer des appels téléphoniques avec HomePod
Puisque nous utiliserons Siri pour faire le travail, peu importe le micrologiciel que votre HomePod exécute actuellement. Suivez simplement les étapes ci-dessous pour commencer :
- Vous pouvez commencer par utiliser la commande vocale "Hey Siri, passe un appel téléphonique".
- Siri répondrait alors "Qui voulez-vous appeler ?". Maintenant, il vous suffit de répondre avec le nom du contact et Siri lancera l'appel.
- Pour accélérer les choses, vous pouvez mentionner directement le nom du contact la première fois que vous demandez à Siri de passer un appel téléphonique. Par exemple, dites simplement "Hey Siri, appelle OSXDaily".
- Pour mettre fin à l'appel téléphonique, vous pouvez simplement appuyer sur le haut de votre HomePod ou utiliser votre iPhone pour raccrocher. Vous pouvez également essayer d'utiliser la commande vocale "Hey Siri, raccroche". qui ne fonctionne pas tout le temps pour une raison quelconque.
Maintenant que vous passez des appels téléphoniques avec votre nouveau HomePod ou HomePod mini, c'est plutôt pratique, non ?
Bien sûr, si vous essayez d'appeler quelqu'un qui ne figure pas dans votre liste de contacts, vous pouvez simplement lire le numéro de téléphone que vous souhaitez que Siri compose, par exemple "Hey Siri, appelez le 1-555-555-5555".
Vous pouvez également utiliser la commande vocale "Hey Siri, recomposer le dernier numéro" pour appeler la personne en haut de votre liste Récents.
Répondre aux appels téléphoniques avec le HomePod
Cet article particulier a expliqué comment vous pouvez passer des appels à domicile avec le HomePod, mais vous pouvez également prendre des appels téléphoniques entrants à l'aide de votre HomePod.
Dites simplement « Dis Siri, réponds au téléphone » pour participer à l'appel en utilisant votre HomePod.
Pour savoir qui vous appelle en premier, vous pouvez demander "Hey Siri, qui appelle ?"
Transférer les appels téléphoniques de l'iPhone au HomePod
En plus de passer et de recevoir des appels téléphoniques, vous pouvez transférer les appels téléphoniques existants de votre iPhone vers le HomePod sans utiliser Siri en tenant simplement votre iPhone près du haut du HomePod. Pour utiliser cette fonctionnalité, Bluetooth doit être activé sur votre iPhone.
Essayez-le plusieurs fois et vous vous habituerez à passer et à accepter des appels téléphoniques à l'aide de votre HomePod lorsque votre iPhone est hors de portée, c'est une fonctionnalité pratique et très pratique à avoir.
N'oubliez pas d'offrir vos commentaires, expériences, conseils et autres points de vue dans les commentaires, et découvrez également d'autres astuces HomePod ici.
