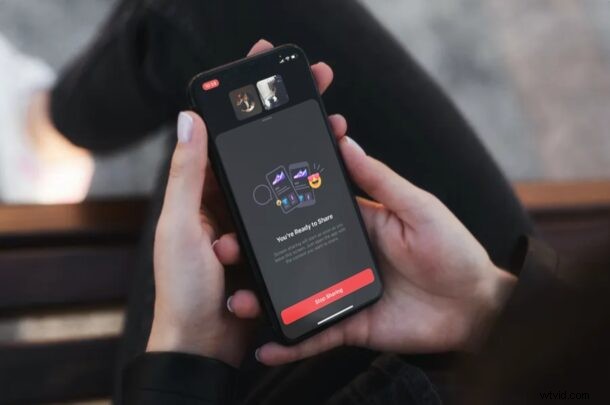
Comment aimeriez-vous partager l'écran de votre iPhone avec Facebook Messenger ? Si vous utilisez Facebook Messenger pour passer des appels vidéo avec des amis et des collègues depuis votre iPhone, vous serez ravi d'apprendre que Facebook a inclus des fonctionnalités de partage d'écran dans l'application Messenger pour iOS et iPadOS.
Avec plus de 2,6 milliards d'utilisateurs actifs par mois, Facebook est sans aucun doute le plus grand réseau social au monde. Étant donné que de nombreuses personnes ont déjà des comptes Facebook et que l'application Messenger prend en charge plusieurs plates-formes, vous pouvez également appeler par vidéo des personnes possédant des appareils Android et Windows. Avec le partage d'écran, vous pouvez afficher exactement ce qui s'affiche sur l'écran de votre iPhone ou iPad pendant un chat vidéo actif, ce qui peut s'avérer utile pour partager des présentations et d'autres éléments liés au travail.
Cet article vous guidera tout au long du processus de partage d'écran de votre iPhone ou iPad avec Facebook Messenger.
Comment utiliser le partage d'écran Facebook Messenger avec iPhone ou iPad
Pour profiter de cette fonctionnalité de partage d'écran, votre iPhone ou iPad doit exécuter iOS 11 ou une version ultérieure afin qu'il dispose de la fonction d'enregistrement d'écran natif. Assurez-vous d'avoir mis à jour Messenger vers la dernière version de l'App Store et suivez simplement les étapes ci-dessous pour commencer.
- Ouvrez "Messenger" sur votre iPhone et connectez-vous avec votre compte Facebook.
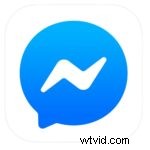
- Ouvrez une conversation avec une personne avec qui vous souhaitez discuter par vidéo. Appuyez sur l'icône vidéo pour commencer l'appel vidéo.
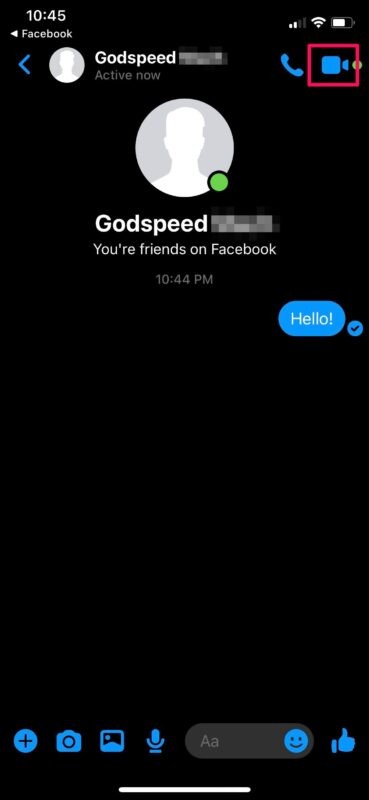
- Une fois que vous êtes dans l'appel vidéo, faites glisser la carte vers le haut comme indiqué ci-dessous pour accéder à plus d'options.
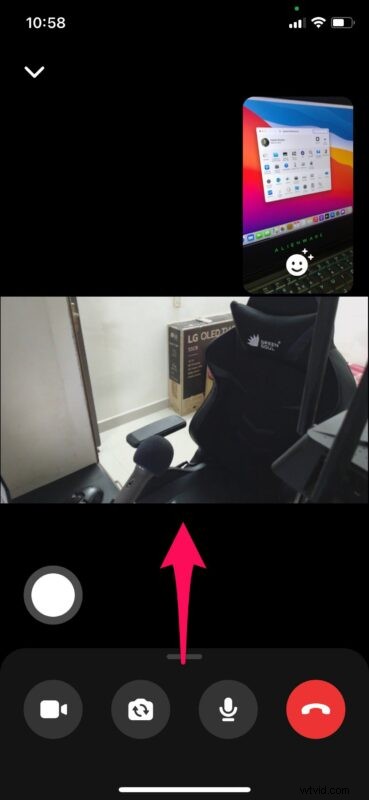
- Maintenant, appuyez sur "Partager votre écran" pour passer à l'étape suivante.
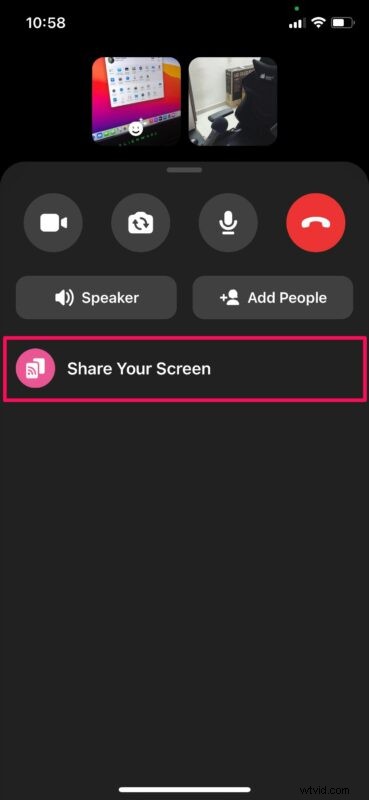
- Vous serez averti que votre caméra sera éteinte lorsque vous partagerez votre écran. Appuyez sur "Démarrer le partage" pour continuer.
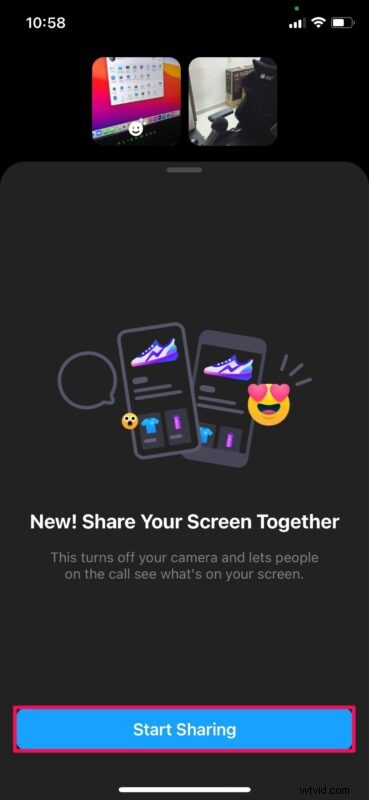
- Cela ouvrira l'outil d'enregistrement d'écran dans le centre de contrôle iOS. Appuyez sur "Démarrer la diffusion".
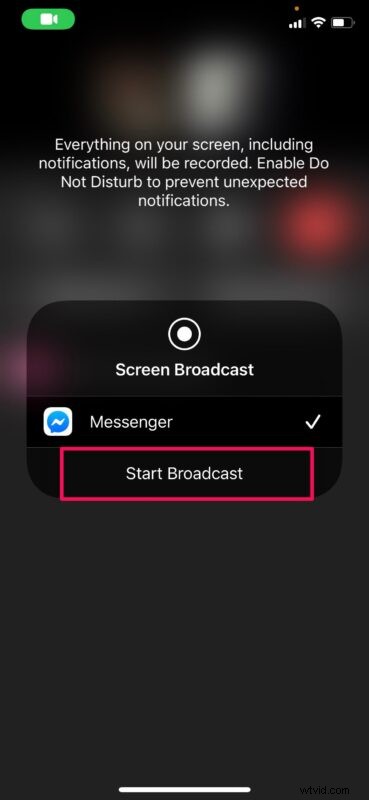
- Après le compte à rebours, vous pouvez balayer vers le haut depuis le bas pour quitter ce menu.
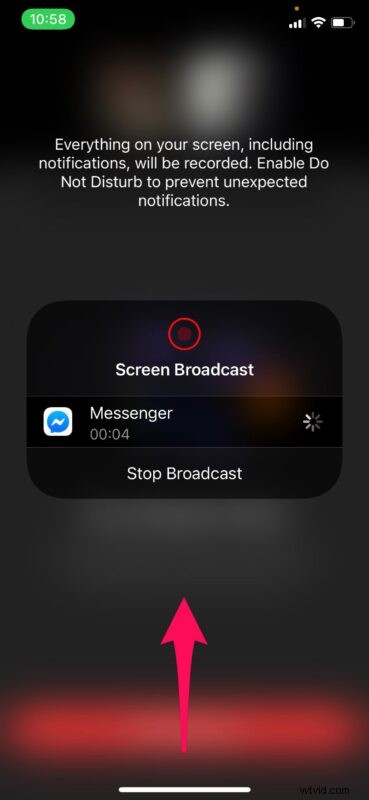
- Vous serez informé que le partage d'écran commencera dès que vous quitterez l'écran suivant. Vous pouvez ouvrir n'importe quelle autre application sur votre iPhone et l'écran sera partagé avec l'autre utilisateur de manière transparente.
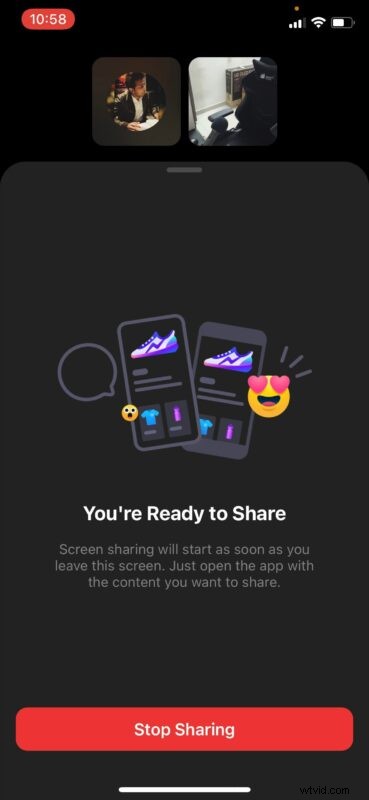
- Lorsque vous avez terminé le partage d'écran, vous pouvez revenir à l'application Messenger et appuyer sur "ARRÊTER" comme indiqué dans la capture d'écran ci-dessous.
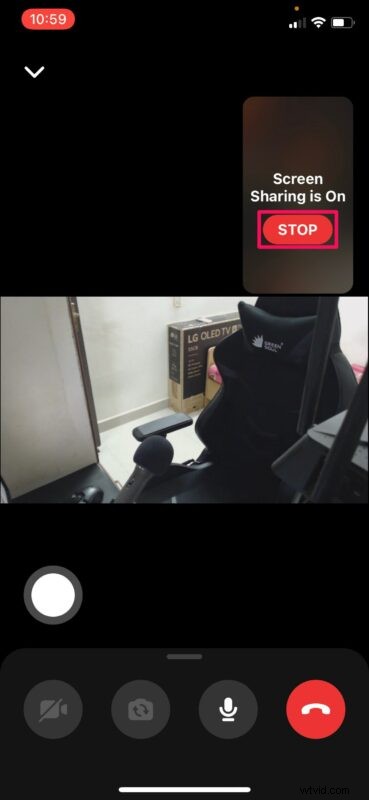
C'est à peu près tout ce qu'il y a à faire. Vous savez maintenant à quel point il est facile de partager l'écran de votre iPhone à l'aide de Facebook Messenger.
Bien que nous nous concentrions principalement sur Messenger pour les appareils iOS dans cet article, vous pouvez utiliser les étapes ci-dessus pour partager également l'écran de votre iPad ou même de votre smartphone Android.
Messenger n'est pas la seule application qui vous permet de partager votre écran pendant un appel vidéo. Par conséquent, si vous n'êtes pas satisfait de Messenger, vous pouvez essayer le partage d'écran avec Zoom ou utiliser Skype pour partager l'écran d'une manière très similaire via le centre de contrôle iOS.
Outre le partage d'écran, il existe également de nombreuses autres options de visioconférence intéressantes si vous souhaitez simplement passer des appels vidéo, avec Zoom Meetings sur iPhone et iPad, le chat vidéo FaceTime de groupe avec iPhone et iPad et Group FaceTime sur Mac, et bien d'autres. aussi.
Que pensez-vous de la fonctionnalité de partage d'écran de Facebook dans Messenger ? Avez-vous une option préférée pour le partage d'écran dans iOS et iPadOS ? Partagez vos pensées, vos expériences et vos opinions dans les commentaires.
