
Voulez-vous couper ou raccourcir certains des clips vidéo que vous avez tournés avec votre appareil photo iPhone ou iPad ? Peut-être souhaitez-vous appliquer des ajustements ou des filtres vidéo ? Eh bien, vous serez ravi de savoir que vous n'avez pas besoin d'installer une application de montage vidéo tierce à partir de l'App Store, ni même d'exécuter iMovie, car le montage vidéo simple est disponible directement dans iOS et iPadOS.
L'application Photos par défaut intégrée à l'iPhone et à l'iPad permet aux utilisateurs de découper des clips vidéo depuis un certain temps déjà. Et avec les versions modernes d'iOS et d'iPadOS, Apple a remanié l'expérience de montage vidéo sur iPhone et iPad en permettant aux utilisateurs de profiter également des outils d'amélioration de photos pour éditer des vidéos. Cela élimine presque le besoin de s'appuyer sur un éditeur vidéo tiers pour effectuer certaines tâches d'édition de base sur votre appareil iOS ou iPadOS.
Alors, vous vous demandez comment effectuer quelques montages vidéo simples sur iPhone ou iPad ? Alors lisez attentivement !
Comment éditer des vidéos sur iPhone et iPad
L'utilisation de l'éditeur vidéo intégré sur les appareils iOS/iPadOS est assez simple et directe. Semblable à l'éditeur de photos, la section de montage vidéo est également soigneusement classée en sections distinctes pour le rognage vidéo, les ajustements, les filtres et le recadrage. Sans plus tarder, jetons un coup d'œil.
- Tout d'abord, ouvrez l'application "Photos" sur votre iPhone ou iPad et trouvez la vidéo que vous souhaitez modifier

- Pour accéder au menu d'édition, appuyez sur "Modifier" situé dans le coin supérieur droit de l'écran.
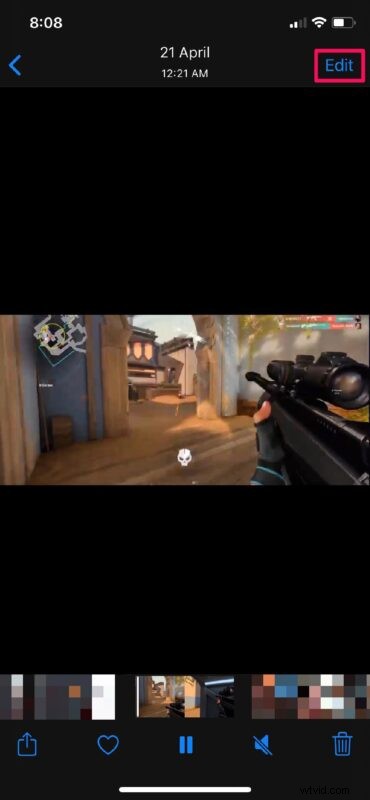
- Vous serez redirigé vers la section de découpage vidéo. Ici, vous pouvez faire glisser les extrémités du clip comme indiqué ci-dessous pour raccourcir et découper le clip selon vos préférences.
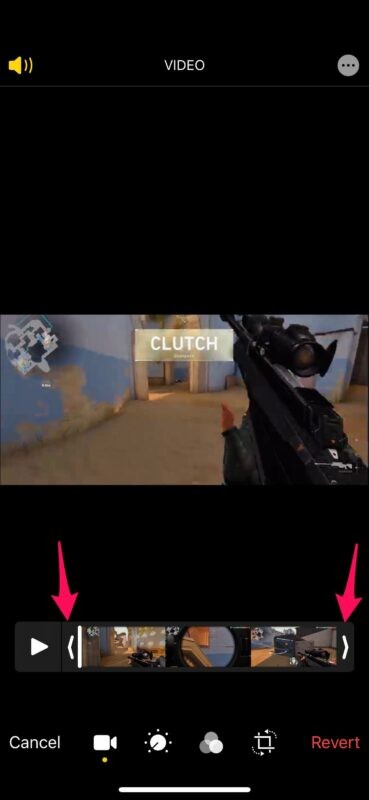
- Vous pouvez appuyer sur l'icône "jouer" pour regarder la partie découpée et vous assurer que tout est parfait. De plus, si nécessaire, vous pouvez couper le son du clip en appuyant sur l'icône "haut-parleur" dans le coin supérieur gauche.
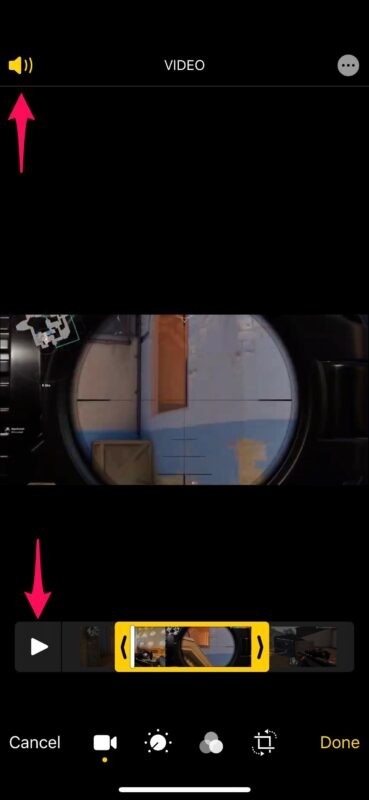
- C'est à peu près tout ce que vous devez savoir sur le découpage et le raccourcissement des clips. Le deuxième outil du menu est destiné aux ajustements fins, comme vous pouvez le voir dans la capture d'écran ci-dessous. Vous avez le choix entre de nombreux outils, mais il s'agit exactement du même ensemble d'outils disponibles dans l'éditeur de photos. Alors, vérifiez cela pour une description détaillée. Vous pouvez déplacer le curseur vers la gauche ou vers la droite pour contrôler l'exposition, la luminosité, la saturation, etc.

- Ensuite, nous avons la section des filtres. C'est identique à la façon dont vous ajouteriez un filtre à une photo, nous ne pensons donc pas que vous ayez besoin d'explications supplémentaires sur la façon de l'utiliser. Vous avez le choix entre dix filtres au total, comme vous le faisiez dans la version précédente d'iOS. Cependant, cette fois-ci, vous pouvez ajuster l'intensité de chaque filtre en utilisant le curseur juste en dessous.

- Enfin, nous avons la section de recadrage, où vous pouvez ajuster le format d'image ou mieux cadrer la vidéo en la redressant. Consultez ceci pour un guide détaillé sur la façon de recadrer des vidéos sur votre iPhone ou iPad. Une fois que vous avez terminé de modifier votre clip vidéo, appuyez sur "Terminé" pour l'enregistrer.
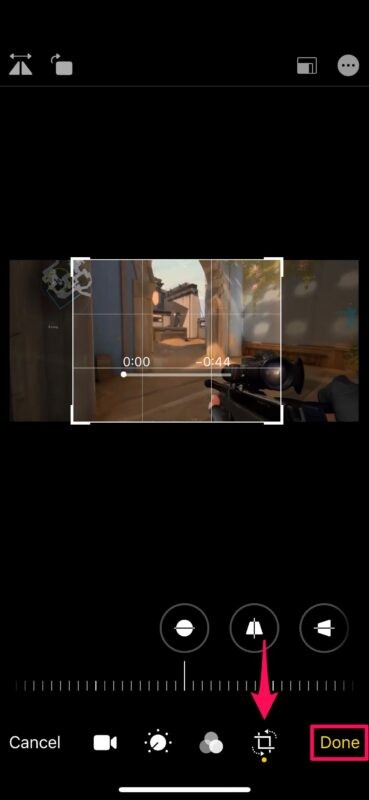
- Vous pouvez choisir d'enregistrer la vidéo modifiée en tant que nouveau clip séparé ou d'écraser le clip d'origine. Il convient de noter que si vous écrasez le clip d'origine, vous aurez la possibilité d'annuler toutes les modifications que vous avez apportées ultérieurement à l'aide de l'éditeur vidéo.
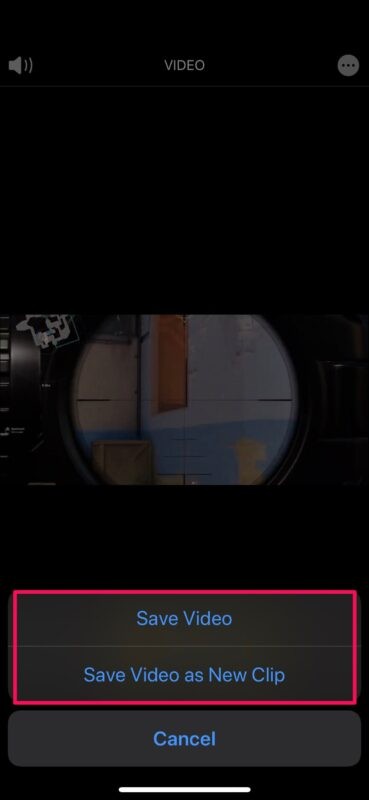
C'est aussi simple que cela d'éditer des vidéos sur iPhone et iPad à l'aide des outils intégrés.
Comme vous pouvez le voir, il existe une liste assez importante d'outils et de capacités d'édition disponibles, ce qui signifie que la plupart des utilisateurs n'auront peut-être plus besoin d'utiliser une autre application de montage vidéo sur votre iPhone et iPad.
Cela étant dit, si vous souhaitez des fonctionnalités de montage vidéo avancées telles que la possibilité de combiner plusieurs clips vidéo, d'ajouter des transitions, de la musique ou autre chose, vous devrez toujours utiliser une application de montage vidéo dédiée. Heureusement, l'application iMovie d'Apple est capable d'effectuer la plupart de ces tâches et son utilisation est entièrement gratuite. Consultez les conseils d'iMovie pour plus de détails et de didacticiels sur le montage vidéo.
Et maintenant, vous savez comment découper, recadrer, raccourcir et améliorer tous les clips vidéo enregistrés, sauvegardés ou capturés sur votre iPhone ou iPad. Que pensez-vous de l'éditeur vidéo intégré ? Pensez-vous qu'il pourrait utiliser quelques améliorations? Partagez vos expériences, réflexions et conseils dans les commentaires.
