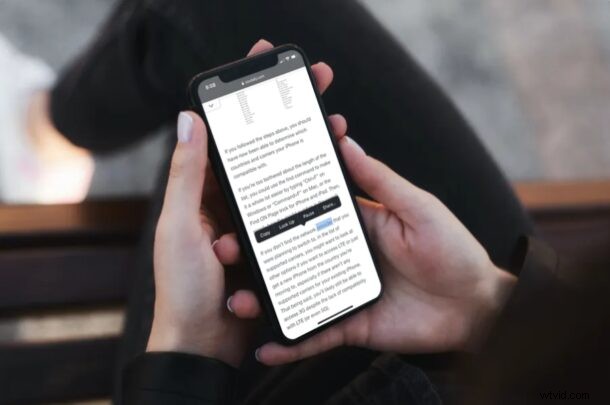
Saviez-vous que votre iPhone et votre iPad peuvent lire à haute voix les textes surlignés ? Il s'agit d'une fonctionnalité qui peut s'avérer utile pour un certain nombre de raisons, mais elle peut être particulièrement utile si vous êtes occupé à vous concentrer sur autre chose, si vous voulez savoir comment dire ou prononcer quelque chose, si vous voulez qu'on vous lise quelque chose, ou même si vous une fonctionnalité d'accessibilité.
Speak Selection est l'une des nombreuses fonctionnalités d'accessibilité offertes par iOS et iPadOS. Avec Speak Selection, les utilisateurs d'iPhone et d'iPad ont un contrôle total sur le moment où il est activé, contrairement à VoiceOver, une fonctionnalité pour les personnes ayant une déficience visuelle. Vous pouvez utiliser Speak Selection partout où vous pouvez sélectionner du texte sur votre appareil, y compris des e-mails, du contenu Web, des notes, des livres électroniques, etc.
Vous souhaitez profiter de cette fonctionnalité d'accessibilité sur votre appareil ? C'est plutôt génial, alors lisez la suite pour apprendre à utiliser Speak Selection sur l'iPhone et l'iPad.
Comment utiliser la sélection vocale sur iPhone et iPad
Activer Speak Selection sur un appareil iOS ou ipadOS est une procédure assez simple et directe. Votre appareil n'a pas non plus besoin d'être sur la dernière version du logiciel système, car cette fonctionnalité existe depuis un certain temps. Suivez simplement les étapes ci-dessous pour commencer.
- Accédez à "Paramètres" sur votre iPhone ou iPad.

- Dans le menu Paramètres, faites défiler vers le bas et appuyez sur "Accessibilité".
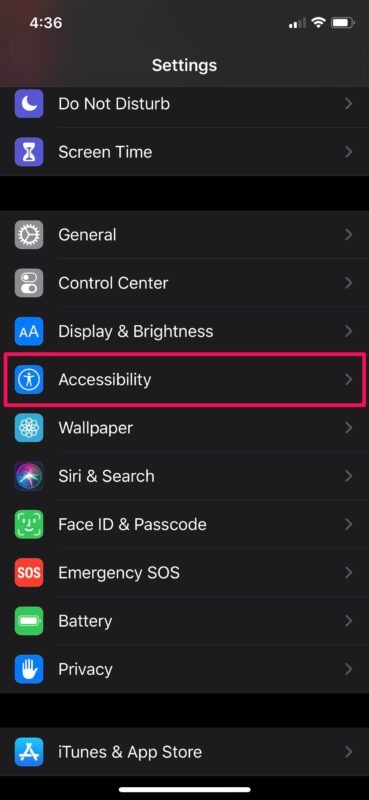
- Ici, sous la catégorie "Vision", appuyez sur "Contenu parlé" comme indiqué dans la capture d'écran ci-dessous.
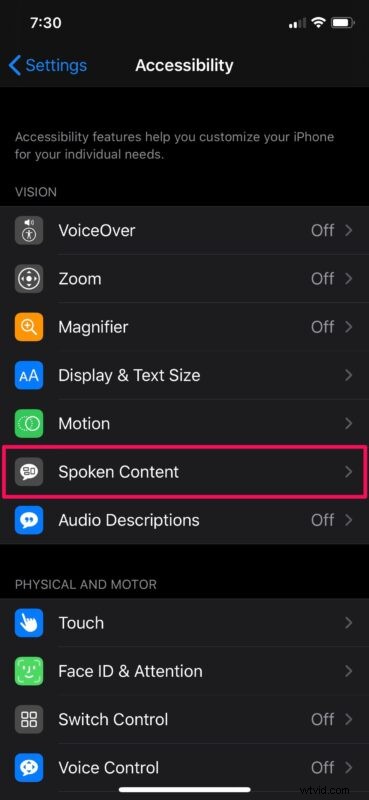
- Maintenant, utilisez la bascule pour activer "Parler la sélection" sur votre appareil. Comme vous pouvez le voir ici, vous avez également la possibilité de "mettre en surbrillance le contenu" au fur et à mesure qu'il est prononcé.
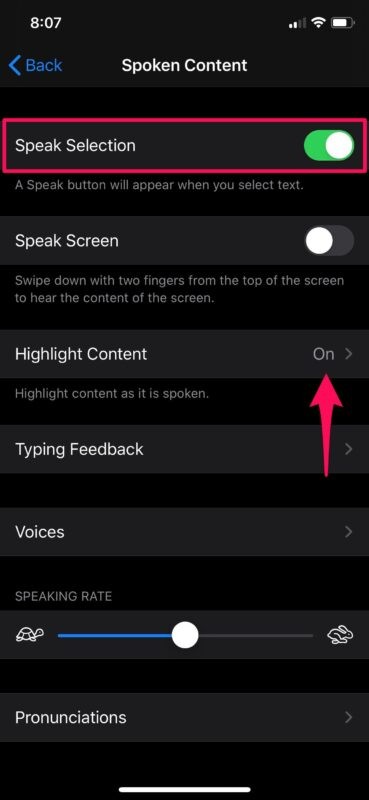
- Ensuite, ouvrez n'importe quelle application dans laquelle vous pouvez sélectionner du texte. Dans ce cas, nous utiliserons notre page Web dans Safari. Appuyez longuement sur n'importe quel mot pour le sélectionner et faites glisser les extrémités pour étendre la sélection à une phrase ou un paragraphe. Maintenant, appuyez sur l'option "Parler" lorsque les outils de sélection apparaissent.
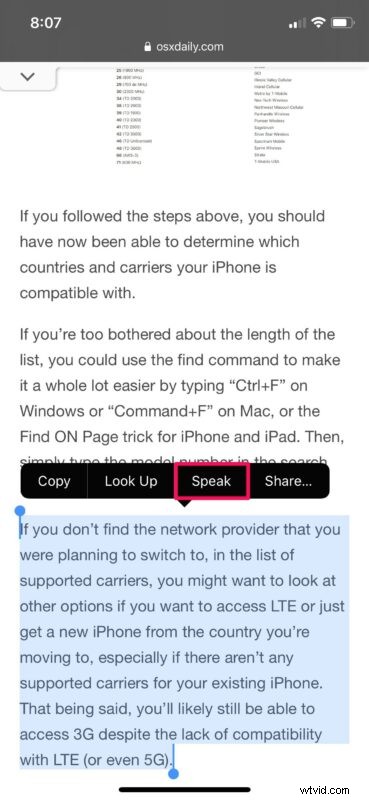
- Votre appareil iOS va maintenant commencer à lire le texte à haute voix. Appuyez sur "Pause" si vous souhaitez mettre le discours en pause à tout moment.
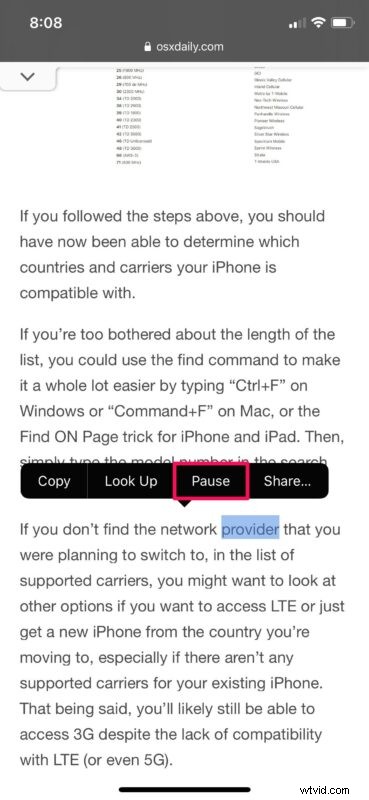
C'est à peu près tout ce qu'il y a à faire.
Prononcez du texte depuis presque n'importe où sur iPhone et iPad
Une fois cette fonctionnalité activée, vous pouvez accéder à l'option de sélection "Parler" à partir de n'importe quel endroit où vous pouvez sélectionner ou mettre en surbrillance du texte.
- Recherchez le texte que vous souhaitez prononcer à haute voix, que ce soit sur une page Web, un e-mail, une note, un ebook ou une autre application
- Appuyez longuement (ou appuyez longuement) sur le mot ou la sélection pour parler à haute voix, faites glisser le sélecteur comme vous le souhaitez
- Appuyez sur "Parler" pour que le texte sélectionné vous soit parlé
Vous savez maintenant comment vous pouvez faire dire à votre iPhone ou iPad des textes sélectionnés.
Cette fonctionnalité pourrait s'avérer extrêmement utile non seulement pour ceux qui ont une vue moins que parfaite, mais aussi si vous êtes un multitâche. Disons que vous faites quelque chose sur votre ordinateur. Vous pouvez sélectionner un long e-mail sur votre iPhone et utiliser Speak Selection pour le lire à voix haute. Cela pourrait également être utilisé pour vérifier la prononciation de certains mots que vous ne connaissez pas, sans avoir à les rechercher sur YouTube. Vous pouvez également utiliser une variante de cette astuce sympa pour épeler des mots.
Si vous avez aimé utiliser Speak Selection sur votre appareil iOS ou iPadOS, vous pourriez également être intéressé par Speak Screen. C'est assez similaire, à l'exception du fait que votre appareil parle de tout ce qui est affiché à l'écran, ce qui peut être utile pour lire des livres électroniques ou même du contenu écrit sur le Web, comme certains de nos articles.
De plus, vous pouvez même demander à Siri de lire l'écran pour vous, ce qui est une fonctionnalité étendue très pratique de la capacité d'écran de parole.
En plus de cela, iOS et iPadOS ont de nombreuses autres fonctionnalités d'accessibilité qui peuvent aider les personnes ayant une déficience visuelle ou auditive comme VoiceOver, Display Accommodations, sous-titrage codé, Live Listen, etc., et les fonctionnalités sont pratiques pour presque tout le monde. Même quelque chose comme l'utilisation de texte en gras ou de réduction de mouvement peut améliorer la convivialité de l'appareil pour de nombreuses personnes. Découvrez les différentes options d'accessibilité, car certaines d'entre elles sont particulièrement intéressantes, par exemple avec la fonction d'écoute en direct, vous pouvez en quelque sorte utiliser vos AirPod comme aides auditives.
Nous espérons que vous avez pu profiter de Speak Selection pour lire du texte à voix haute depuis votre iPhone ou iPad. Quelles sont vos impressions générales sur cette fonctionnalité ? Avez-vous essayé de demander à Siri de lire également l'écran pour vous ? Laissez vos expériences, réflexions et opinions dans les commentaires, et bien sûr, si vous avez des astuces ou des conseils pratiques, partagez-les également !
