
Si vous envoyez beaucoup de photos dans des messages, vous vous demandez peut-être comment vous pouvez toutes les enregistrer sur votre iPhone ou iPad pour une utilisation ultérieure, des sauvegardes, un partage ou quoi que ce soit d'autre.
Il s'avère que toutes les photos et vidéos partagées sur iMessage ne sont pas enregistrées dans votre photothèque iOS ou iPadOS. Par conséquent, afin de vous assurer de ne pas perdre les photos que vous avez reçues (surtout si vous envisagez de supprimer un fil de messages), vous devrez enregistrer ces photos dans la bibliothèque de votre iPhone ou iPad.
Faire défiler des jours ou des semaines de conversations pour trouver la photo que vous souhaitez enregistrer est un processus fastidieux. Cependant, il existe une astuce pour afficher toutes les pièces jointes partagées dans un fil de messages, puis enregistrer facilement uniquement les photos souhaitées. Une fois ces photos enregistrées dans votre photothèque sur l'iPhone ou l'iPad, vous ne les perdrez pas même si vous supprimez vos conversations iMessage.
Découvrons ces astuces pour afficher et enregistrer tous vos médias iMessage, et vous enregistrerez des photos et des vidéos de Messages sur votre appareil en un rien de temps.
Comment enregistrer toutes les photos des messages sur iPhone et iPad
Trouver un tas de photos à enregistrer parmi tous les médias que vous avez envoyés et reçus via l'application Messages est plus simple que vous ne le pensez :
- Ouvrez l'application "Messages" par défaut sur votre iPhone ou iPad.

- Ouvrez le fil de discussion Messages à partir duquel vous essayez d'enregistrer des images.
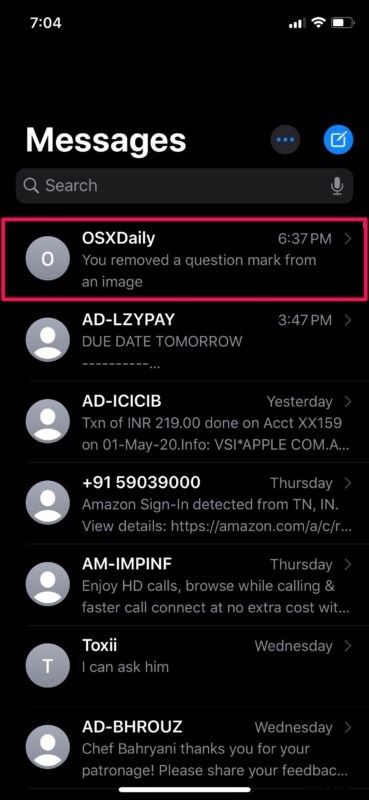
- Ensuite, appuyez sur le nom du contact comme indiqué dans la capture d'écran ci-dessous.
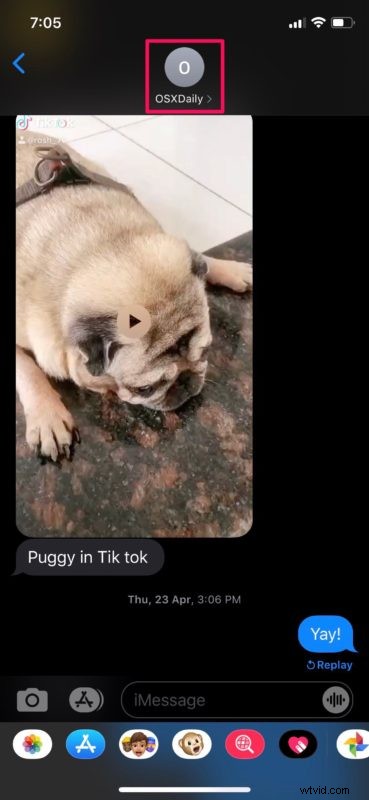
- Ensuite, appuyez sur le nom du contact comme indiqué dans la capture d'écran ci-dessous.
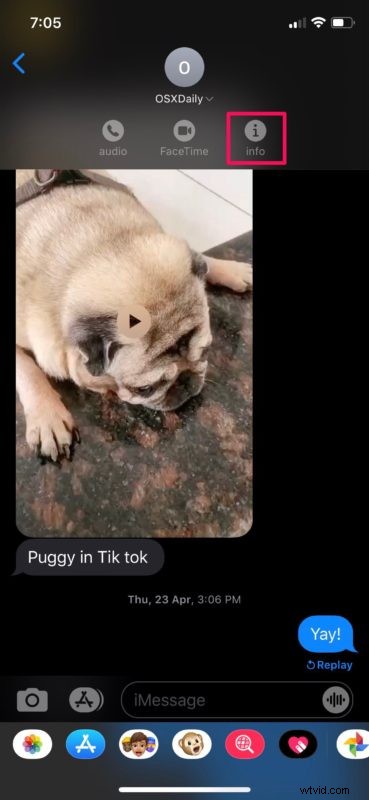
- Ici, faites défiler vers le bas et appuyez sur "Voir toutes les photos". Cette option se trouve juste en dessous des vignettes.
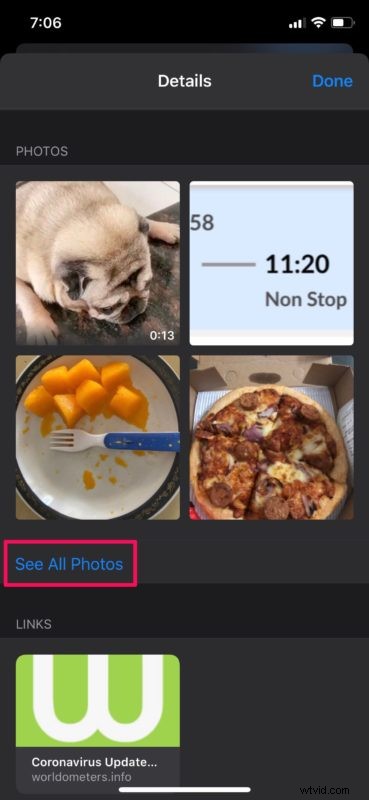
- Vous pourrez désormais parcourir toutes les photos que vous avez envoyées et reçues dans ce fil particulier. Les captures d'écran sont filtrées et incluses dans une catégorie distincte, ce qui facilite grandement la recherche des photos que vous souhaitez enregistrer. Tapez sur "Sélectionner" pour entrer dans le menu de sélection.
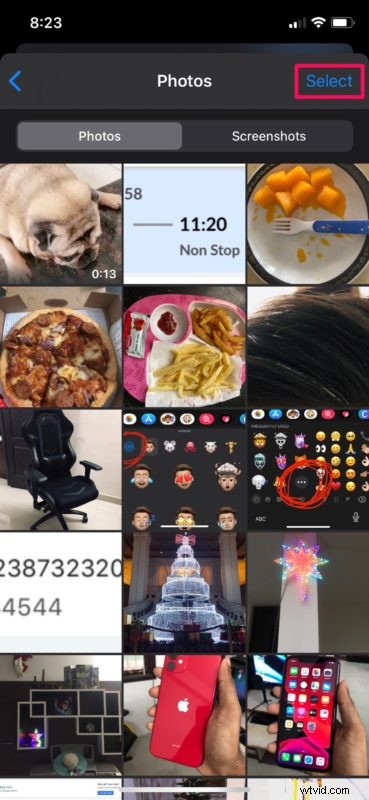
- Maintenant, appuyez simplement sur toutes les photos que vous souhaitez enregistrer dans votre photothèque. Une fois que vous avez terminé la sélection, appuyez sur "Enregistrer" situé en bas.
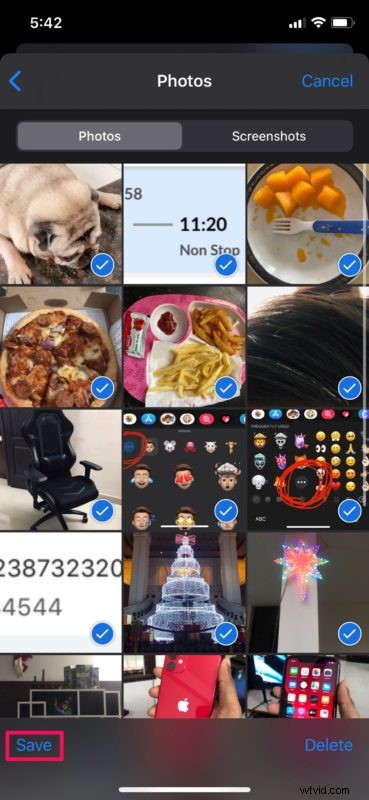
- Si vous ne souhaitez enregistrer qu'une seule photo, ouvrez-la, puis appuyez sur l'icône "Partager" dans le coin inférieur gauche.

- Cela fera apparaître la feuille de partage iOS. Choisissez "Enregistrer l'image" pour l'enregistrer dans votre photothèque.
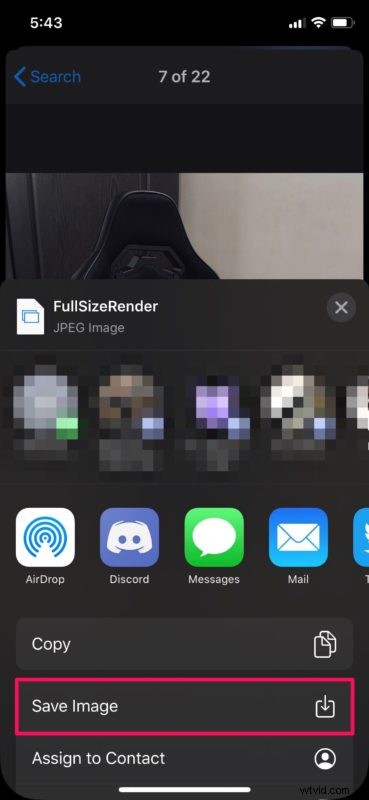
C'est à peu près tout ce qu'il y a à faire.
Vous pourrez désormais voir toutes les photos que vous avez enregistrées dans l'application Photos.
Répétez la procédure pour enregistrer également des photos à partir d'autres fils iMessage.
Ceci est particulièrement important si vous prévoyez de supprimer les photos des fils de messages ou de supprimer l'intégralité des fils de messages pour économiser de l'espace sur votre téléphone, ou à des fins de confidentialité, ou pour toute autre raison.
Si vous envoyez et recevez beaucoup de photos via iMessage, vous pouvez suivre des étapes similaires pour supprimer tous les médias dans un fil de messages et éventuellement libérer également une partie de l'espace de stockage.
Dans le menu de sélection, vous ne pourrez pas utiliser le geste de balayage pour une sélection rapide comme vous le feriez normalement dans l'application Photos. Au lieu de cela, vous devrez appuyer sur chaque photo individuellement, ce qui peut être une corvée si vous avez beaucoup de photos à enregistrer.
Si vous utilisez iMessage sur un Mac, vous pourrez accéder à toutes vos pièces jointes dans l'application Messages en utilisant le Finder macOS au niveau du système de fichiers et les déplacer vers un autre emplacement, si nécessaire.
Nous espérons que vous avez pu enregistrer facilement toutes les pièces jointes partagées via iMessage en utilisant la méthode dont nous avons discuté ici. Pensez-vous qu'il serait utile d'enregistrer automatiquement les vidéos et les photos d'iMessage dans un album séparé dans l'application Photos ? Cela viendra peut-être dans le futur, mais pour l'instant, vous pouvez enregistrer manuellement vos photos et vidéos à partir d'iMessage de cette manière.
Si vous avez des astuces utiles, des approches alternatives, des réflexions intéressantes, des opinions ou des expériences avec l'enregistrement d'images à partir de vos messages, faites-le nous savoir dans les commentaires !
