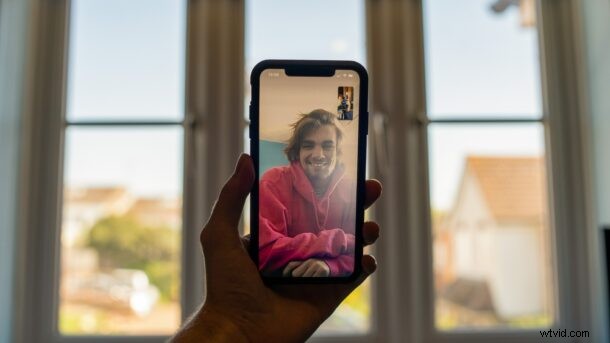
Utilisez-vous régulièrement FaceTime pour passer des appels vidéo ? Si c'est le cas, vous savez probablement déjà comment il y a un manque de contact visuel la plupart du temps, puisque les gens regardent l'écran au lieu de la caméra. Cependant, Apple a réussi à résoudre ce problème avec les versions modernes d'iOS et d'iPadOS.
Chaque fois que vous êtes dans un appel vidéo actif, vous avez tendance à regarder l'autre personne sur l'écran de votre iPhone ou iPad plutôt que sur la caméra. Pour eux, il semble que vous n'essayiez pas du tout d'établir un contact visuel et que le chat vidéo est un peu moins personnel, voire un peu gênant. Apple vise à résoudre ce problème en introduisant une fonctionnalité appelée Eye Contact pour améliorer votre expérience avec les appels vidéo FaceTime. Essentiellement, cela augmente l'appel FaceTime pour donner l'impression que vous regardez la personne plutôt que l'écran. Vous voulez essayer vous-même ? Ou peut-être l'avez-vous activé et souhaitez-vous le désactiver ? Poursuivez votre lecture et vous apprendrez comment activer ou désactiver le contact visuel pour FaceTime sur un iPhone ou un iPad.
Comment activer le contact visuel FaceTime sur iPhone et iPad
Vous aurez besoin d'un modèle d'iPhone plus récent, c'est-à-dire d'au moins un iPhone XR, XS, 11, 12 ou tout iPhone plus récent avec prise en charge de Face ID (à l'exception de l'iPhone X) pour utiliser Eye Contact, car la fonctionnalité repose sur le framework ARKit 3 d'Apple pour l'augmentation applications de réalité. Si votre iPhone est pris en charge, suivez simplement les étapes ci-dessous.
- Accédez à "Paramètres" depuis l'écran d'accueil de votre iPhone.

- Dans le menu des paramètres, faites défiler vers le bas et appuyez sur FaceTime pour régler les paramètres FaceTime.
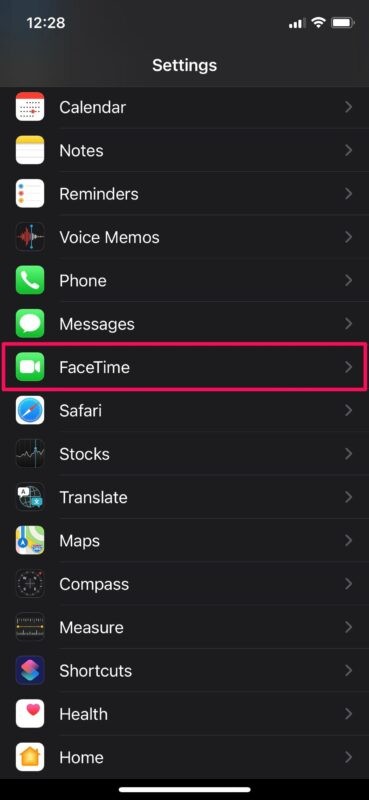
- Ici, faites défiler vers le bas et vous trouverez le paramètre pour le contact visuel. Utilisez la bascule pour activer ou désactiver cette fonctionnalité selon vos préférences.
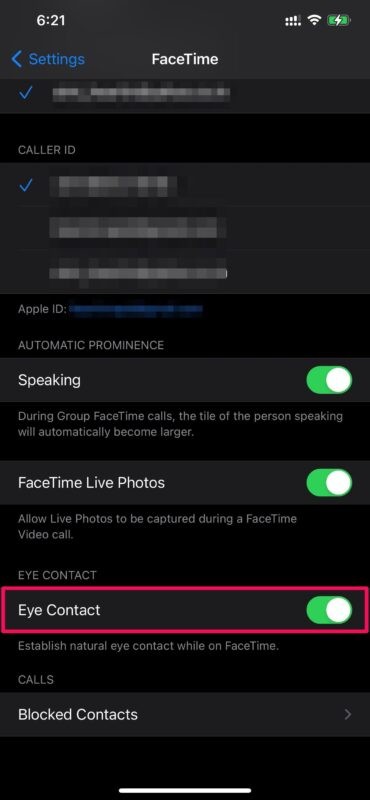
Vous pouvez activer ou désactiver Eye Contact pour les appels vidéo FaceTime sur votre iPhone ou iPad à tout moment à l'aide de cette bascule.
Nous nous sommes concentrés sur les iPhones ici, mais vous pouvez également utiliser cette fonctionnalité sur votre iPad, à condition qu'il exécute iPadOS 14 ou une version plus récente et que vous disposiez d'un modèle pris en charge. Tous les modèles d'iPad Pro prenant en charge Face ID pourront profiter du contact visuel pour les appels FaceTime.
Bien que nous aimions cette fonctionnalité pour corriger nos yeux dans une certaine mesure et donner l'impression que nous regardons directement la caméra, il y a un inconvénient à garder à l'esprit. Si vous portez des lunettes, vous remarquerez la déformation autour des régions des yeux et du nez pour rendre cet effet possible. Donc, certains d'entre vous feraient mieux de garder cette fonctionnalité désactivée, sinon les choses peuvent sembler un peu de travers. Néanmoins, cela vaut la peine d'essayer et de voir comment vous l'aimez.
Pour les curieux, cette fonctionnalité n'est pas vraiment nouvelle puisqu'Apple la testait dans les premières versions bêta d'iOS 13. À l'époque, on l'appelait "Correction de l'attention" et elle faisait exactement la même chose, mais pour une raison quelconque, Apple a complètement abandonné l'idée peu de temps avant la version finale. Quoi qu'il en soit, nous sommes heureux qu'Apple ait réintroduit cette fonctionnalité, en particulier à une époque où tant d'appels vidéo ont lieu. N'oubliez pas que vous pouvez également passer des appels de groupe FaceTime !
Utilisez-vous Eye Contact pour les appels vidéo FaceTime ? Que pensez-vous de cette fonctionnalité ? Partagez vos précieuses opinions, réflexions, astuces et expériences dans les commentaires.
