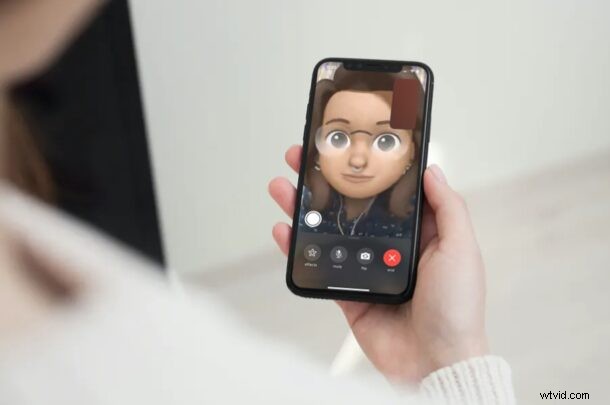
Si vous utilisez beaucoup FaceTime, il y a de fortes chances que vous vous soyez retrouvé dans des situations où vous n'êtes pas tout à fait prêt pour un appel vidéo. Dans ce cas, vous voudrez peut-être éteindre votre caméra pendant l'appel jusqu'à ce que vous soyez prêt à montrer votre visage. Ou peut-être avez-vous juste besoin d'un peu d'intimité temporaire pendant un appel.
FaceTime est extrêmement populaire parmi les utilisateurs d'Apple car il offre un moyen gratuit et pratique de rester en contact avec d'autres personnes qui possèdent un iPhone, un iPad ou un Mac via des appels vidéo. Bien que vous puissiez utiliser l'audio FaceTime pour passer des appels si vous n'êtes pas préparé pour la caméra, vous ne pouvez pas accepter exactement un appel vidéo FaceTime entrant comme un appel audio. Ainsi, vous vous demandez peut-être comment prendre l'appel et désactiver rapidement votre caméra. Et c'est exactement ce que nous allons couvrir ici, à savoir éteindre l'appareil photo pendant un appel FaceTime sur votre iPhone et iPad.
Comment désactiver l'appareil photo pendant les appels FaceTime avec iPhone et iPad
Désactiver la caméra pendant un appel actif est en fait beaucoup plus facile que vous ne le pensez. Suivez simplement les étapes ci-dessous pour commencer.
- Dès que l'appel démarre ou une fois que vous êtes dans un appel vidéo FaceTime actif, appuyez une fois sur l'écran pour accéder au menu FaceTime.

- Ensuite, faites glisser le menu vers le haut pour accéder à encore plus d'options.
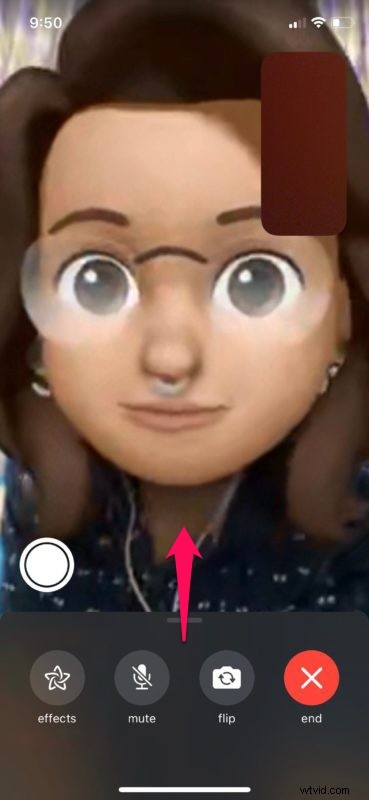
- Maintenant, appuyez simplement sur l'option "Caméra désactivée" pour la désactiver immédiatement.
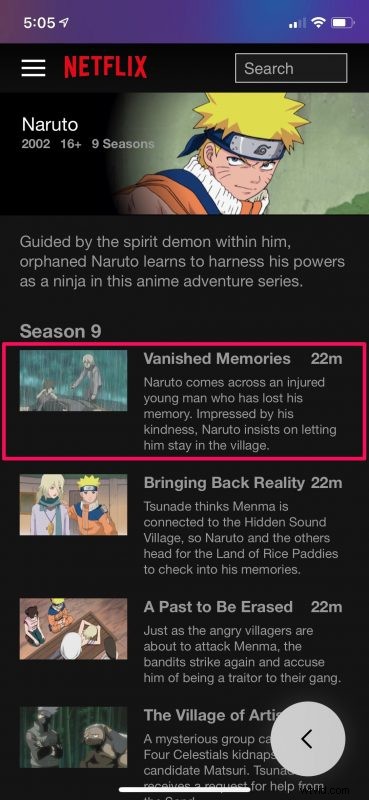
C'est à peu près tout ce qu'il y a à faire. Vous savez maintenant à quel point il est facile d'éteindre votre caméra pendant un appel FaceTime.
Vous pouvez suivre les étapes ci-dessus pour réactiver votre caméra et continuer les appels vidéo via FaceTime.
Alternativement, vous pouvez utiliser les effets FaceTime et choisir Animoji pour masquer votre visage réel avec une version de dessin animé de vous-même. De cette façon, vous pouvez toujours avoir un appel vidéo, mais si vous sentez que vous n'êtes pas prêt pour la caméra, vous pouvez toujours être visible, bien que sous la forme d'un animal de dessin animé, d'un Memoji ou d'une figurine.
Il n'y a actuellement aucune option pour désactiver votre caméra pour tous les appels FaceTime ou l'application elle-même, bien que vous puissiez désactiver l'accès à la caméra pour d'autres applications. Bien sûr, il existe une option pour désactiver complètement l'appareil photo sur votre iPhone ou iPad, mais cela masquera à la fois l'appareil photo et les applications FaceTime sur votre appareil.
Nous espérons que vous avez pu éteindre rapidement le flux de votre caméra pendant un appel FaceTime actif pour vous donner du temps pour vous préparer. Quelles sont vos impressions générales sur cette fonctionnalité ? À quelle fréquence utilisez-vous FaceTime ? Avez-vous essayé d'autres solutions d'appel vidéo comme Zoom ? Partagez vos pensées et vos expériences dans les commentaires.
