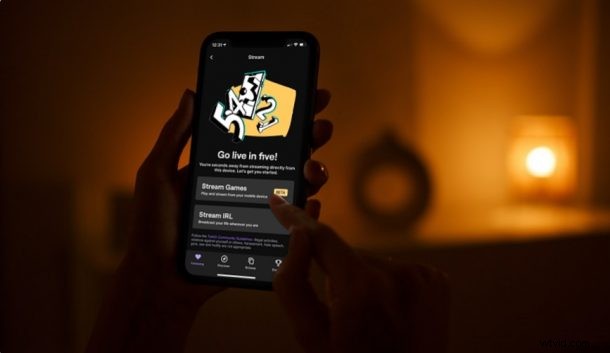
Êtes-vous intéressé par la diffusion en direct des jeux auxquels vous jouez sur votre iPhone ou iPad à un public via Twitch ? Si c'est le cas, vous pouvez passer en direct en quelques secondes et diffuser votre flux de jeu sur Twitch directement depuis l'iPhone ou l'iPad.
Si vous êtes un utilisateur régulier de l'application Twitch pour iOS ou ipadOS, vous savez probablement déjà qu'il existe un bouton LIVE qui vous permet de diffuser du contenu depuis l'appareil photo de votre iPhone. Bien que ce soit agréable à avoir, ce que de nombreux joueurs voulaient vraiment, c'était la possibilité de simplement diffuser leurs sessions de jeu et de les diffuser sur Twitch. Après des années d'attente, Twitch a enfin déployé cette fonctionnalité sur son application mobile. Vous voulez essayer vous-même ? Lisez la suite pour apprendre à diffuser facilement des jeux iPhone ou iPad sur Twitch.
Comment diffuser des jeux iPhone/iPad sur Twitch
Avant tout, vous devez installer la dernière version de l'application Twitch sur votre appareil. Assurez-vous également que vous vous êtes connecté à l'application avec votre Twitch avant de suivre les étapes ci-dessous :
- Lorsque vous êtes sur la page d'accueil de votre application Twitch, appuyez sur l'icône de votre profil située dans le coin supérieur gauche de votre écran.
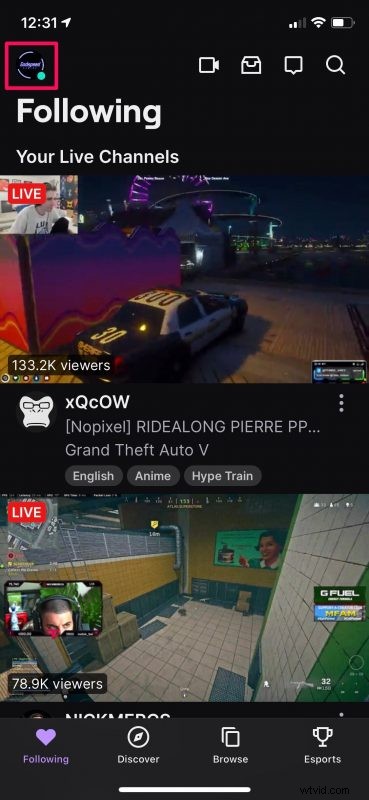
- Cela fera apparaître le menu du compte comme vous pouvez le voir ici. Appuyez sur "Go Live" situé à côté de votre nom d'utilisateur Twitch pour continuer.
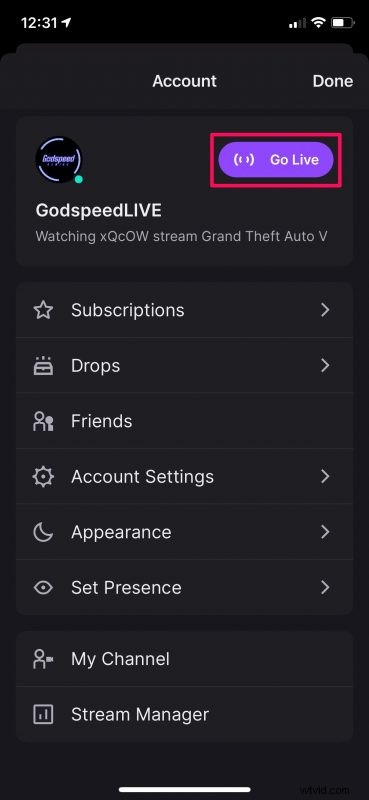
- Ensuite, vous devez sélectionner l'option "Diffusion de jeux" pour poursuivre la configuration de la diffusion en direct.
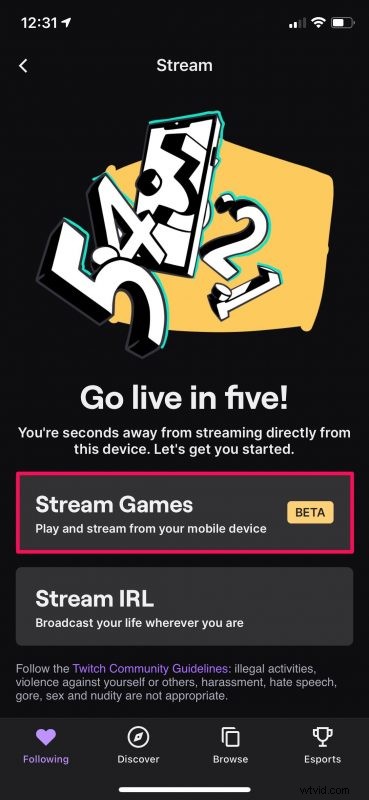
- Au cours de cette étape, vous pourrez choisir le jeu que vous souhaitez diffuser en direct dans la liste des catégories disponibles. Appuyez sur "Suivant" lorsque vous avez terminé.
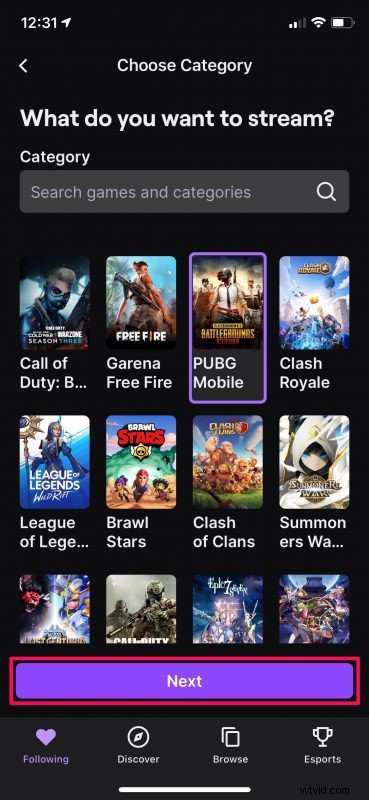
- Vous aurez désormais accès à votre tableau de bord de flux. Vous pouvez modifier le titre de votre flux ici et régler le volume de votre microphone et de votre appareil si nécessaire. Lorsque vous êtes prêt, appuyez sur le gros bouton violet LIVE.
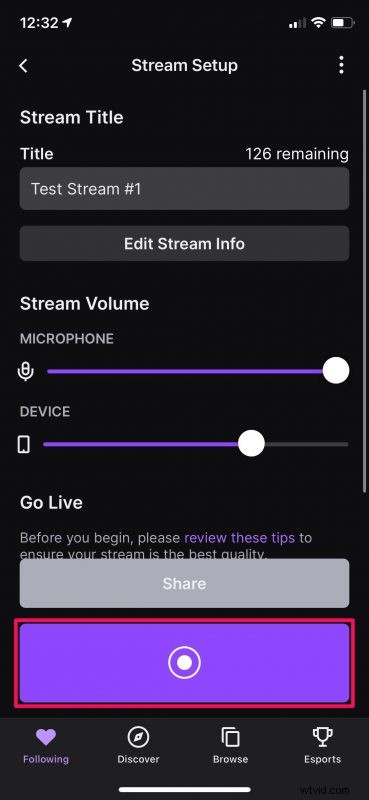
- Cela fera apparaître le menu d'enregistrement d'écran iOS sur votre écran. Ici, appuyez sur "Démarrer la diffusion", puis lancez le jeu auquel vous souhaitez jouer et diffuser.
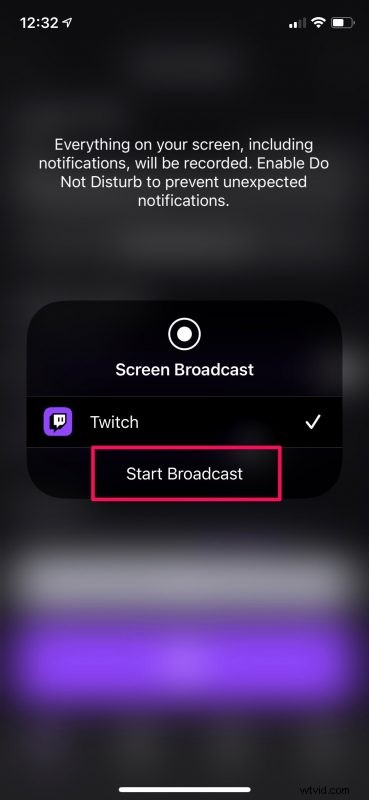
C'est à peu près tout ce que vous avez à faire. Comme vous pouvez le voir, diffuser des jeux sur Twitch depuis votre iPhone ou iPad est maintenant beaucoup plus simple.
Au moment où vous appuyez sur le bouton Démarrer la diffusion, il y aura un court compte à rebours de 3 secondes, après quoi tout ce qui est affiché sur votre écran sera diffusé à votre public Twitch. Assurez-vous donc de minimiser l'application Twitch et de lancer le jeu auquel vous souhaitez jouer le plus rapidement possible.
Lorsque vous souhaitez arrêter la diffusion à tout moment, vous pouvez revenir à l'application Twitch et appuyer à nouveau sur le bouton LIVE de votre tableau de bord de diffusion. Ou, vous pouvez le faire pendant que vous êtes encore dans le jeu en utilisant la bascule d'enregistrement d'écran dans le centre de contrôle iOS / ipadOS. Il convient de noter que la fonctionnalité de streaming de jeu est actuellement encore en version bêta, alors ne vous attendez pas à ce qu'elle soit parfaite.
Cette fonctionnalité n'aurait pas été possible sans la fonction d'enregistrement d'écran intégrée qu'Apple a apportée à iOS et iPadOS il y a quelques années. Il a déverrouillé les fonctionnalités de partage d'écran non seulement sur Twitch, mais également sur d'autres applications telles que Zoom, Discord, Facebook Messenger, etc.
Bien que nous nous concentrions sur l'iPhone dans cet article, vous pouvez suivre exactement les mêmes étapes pour diffuser des jeux en direct depuis votre iPad vers Twitch.
Diffusez-vous des jeux sur votre iPhone et iPad ? Que pensez-vous de cette fonctionnalité ? Partagez vos pensées et vos expériences dans les commentaires.
