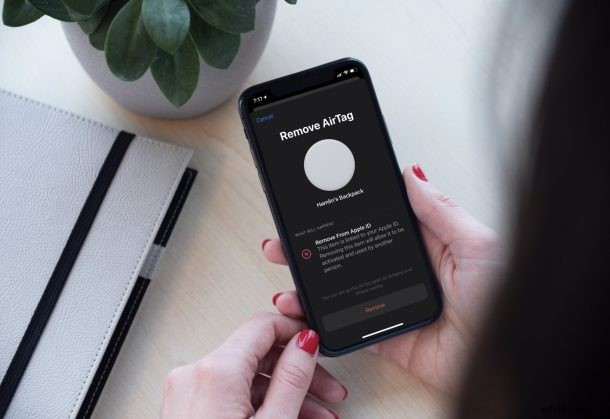
Envisagez-vous de vendre ou de donner les AirTags que vous possédez actuellement ? Dans ce cas, attendez une seconde. Vous ne pouvez pas simplement transférer la propriété de vos AirTags immédiatement. Il y a quelque chose que vous devez faire en premier, et c'est supprimer les AirTags de Find My.
Les AirTags sont des trackers pratiques qui peuvent vous aider à localiser des clés, des sacs et d'autres objets. Semblable à la façon dont vous restaurez généralement votre iPhone avant de le vendre ou de le donner, vous devrez supprimer votre AirTag de votre liste d'appareils Localiser afin qu'un nouvel utilisateur puisse prendre possession de l'appareil. Si vous donnez votre AirTag à un membre de votre famille ou à quelqu'un d'autre sans le faire, il ne pourra tout simplement pas le configurer sur ses appareils car il est lié à votre identifiant Apple.
Vous souhaitez savoir ce que vous devez faire pour y parvenir ? Passons en revue les étapes pour supprimer votre AirTag de Localiser, depuis un iPhone ou un iPad.
Comment supprimer AirTag de Find My sur iPhone et iPad
La suppression d'un AirTag couplé est en fait une procédure assez simple et directe. Un moment de votre temps est tout ce dont nous avons besoin ici. Alors, sans plus tarder, examinons les étapes :
- Tout d'abord, lancez l'application intégrée "Find My" sur votre iPhone ou iPad.
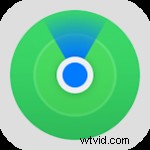
- Au lancement de l'application, vous verrez tous vos appareils Apple compatibles Localiser. Rendez-vous dans la section "Articles" dans le menu du bas.
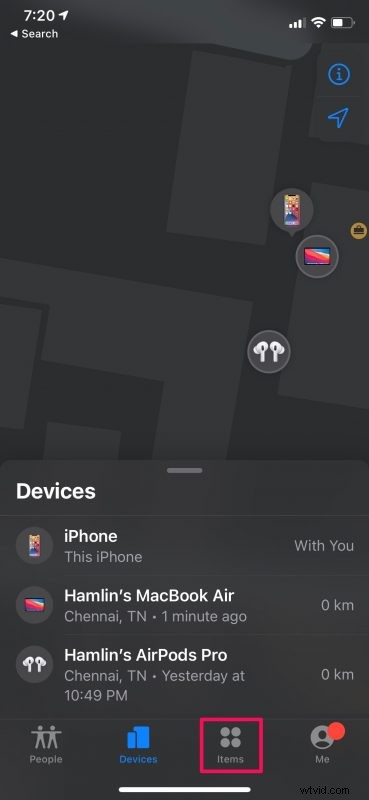
- Sous Articles, vous devriez voir vos AirTags et autres accessoires Localiser tiers liés à votre compte. Balayez vers la gauche sur l'AirTag que vous souhaitez supprimer.
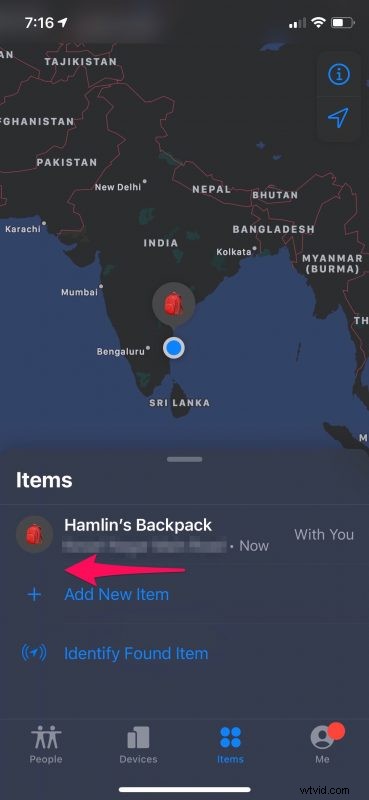
- Maintenant, vous verrez l'option de supprimer l'AirTag. Appuyez simplement sur l'icône de la corbeille pour continuer.
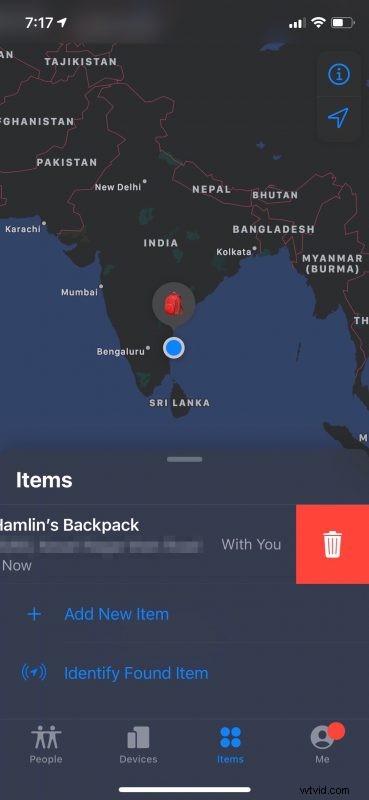
- Cela vous amènera à l'écran suivant. Ici, vous serez averti de ce qui se passera une fois que vous aurez retiré l'AirTag. Appuyez simplement sur l'option "Supprimer" que vous voyez ici.
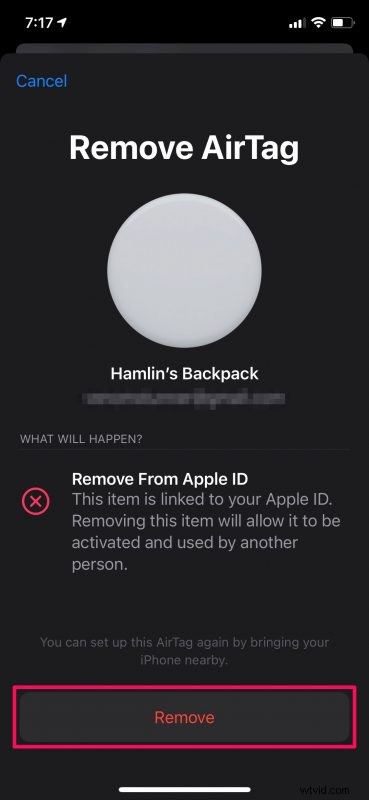
- Lorsque vous obtenez une invite de confirmation supplémentaire, choisissez à nouveau "Supprimer" et vous êtes prêt à partir.
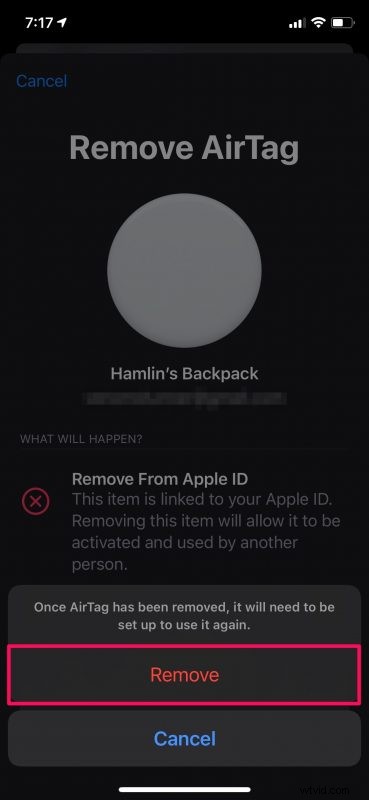
C'est aussi simple que de supprimer ou dissocier votre AirTag de votre compte Apple utilisé par Localiser.
Désormais, vous êtes libre de transférer la propriété de votre appareil, que vous le vendiez ou que vous le donniez. Le nouvel utilisateur pourra configurer cet AirTag en le rapprochant de son iPhone ou iPad comme d'habitude.
Saviez-vous que les AirTags ne sont pas les seuls "éléments" que vous pouvez ajouter à l'application Localiser ? C'est vrai, les accessoires et appareils fabriqués par d'autres fabricants sont désormais également pris en charge par le service Find My, grâce au programme d'accessoires réseau Find My d'Apple. Vous pouvez découvrir comment ajouter des accessoires tiers à Localiser sur iPhone et iPad, ce qui peut être utile si vous achetez un appareil compatible ultérieurement.
Au moment d'écrire ces lignes, vous ne pouvez supprimer ou réinitialiser votre AirTag qu'à partir de l'application Find My préinstallée sur votre iPhone et iPad. Apple n'a pas encore ajouté l'option de suppression des AirTags de l'application Find My pour Mac, bien que vous puissiez la voir et obtenir un itinéraire. Le client iCloud.com d'Apple, d'autre part, n'affiche même pas les AirTags pour le moment. Espérons que ces lacunes seront bientôt corrigées.
Avez-vous pu supprimer votre AirTag de votre liste d'appareils compatibles Localiser sans aucun problème. Combien d'AirTags avez-vous actuellement ? Pourquoi les avez-vous utilisés ? Partagez toutes vos expériences individuelles, déposez vos précieux commentaires et réagissez dans la section des commentaires ci-dessous.
