
Avez-vous déjà voulu partager le Wi-Fi de votre domicile ou de votre travail avec vos invités sans donner le mot de passe du réseau ? Vous n'êtes certainement pas seul à cet égard, mais nous sommes heureux de vous informer que vous pouvez désormais le faire en utilisant votre iPhone ou votre iPad, grâce à cette solution de contournement intéressante.
En règle générale, vous devrez partager votre mot de passe Wi-Fi si vous souhaitez que quelqu'un d'autre accède au réseau. Apple a en quelque sorte résolu ce problème en introduisant la possibilité de partager des mots de passe Wi-Fi avec d'autres appareils iOS et macOS avec n'importe quelle version moderne d'iOS et d'iPadOS. Cependant, cette fonctionnalité ne peut pas être utilisée pour partager vos mots de passe Wi-Fi avec des appareils non Apple. Dans de tels cas, vous devrez vous fier à un raccourci iOS ou ipadOS qui convertit essentiellement votre mot de passe Wi-Fi en un code QR que vous pouvez partager avec littéralement n'importe qui, qu'il soit sur un iPhone, iPad, Android, Mac, PC Windows, machine Linux ou Chromebook.
Comment convertir un mot de passe Wi-Fi en code QR sur iPhone avec des raccourcis
Vous aurez besoin des raccourcis de l'App Store sur votre iPhone ou iPad si vous ne l'avez pas déjà. Commençons maintenant :
- Lancez l'application Raccourcis intégrée sur votre iPhone ou iPad.
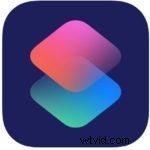
- Vous serez généralement redirigé vers la section Mes raccourcis lors du lancement de l'application. Rendez-vous dans la section Galerie dans le menu du bas.
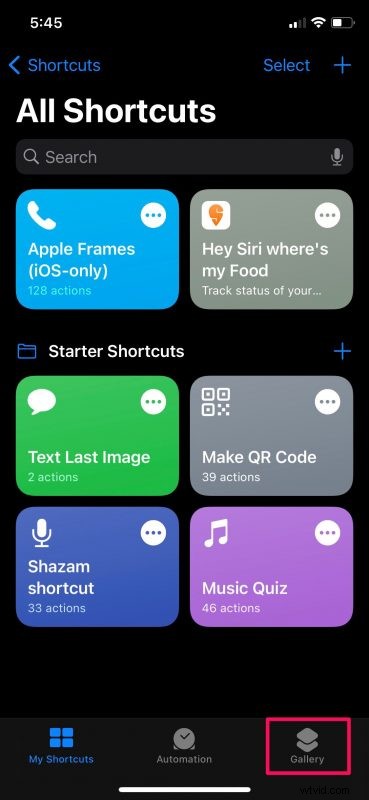
- Ici, balayez vers la gauche et appuyez sur la bannière "Raccourcis pour l'accessibilité" pour rechercher le raccourci. Alternativement, vous pouvez taper "QR Votre Wi-Fi" dans la barre de recherche pour le trouver.
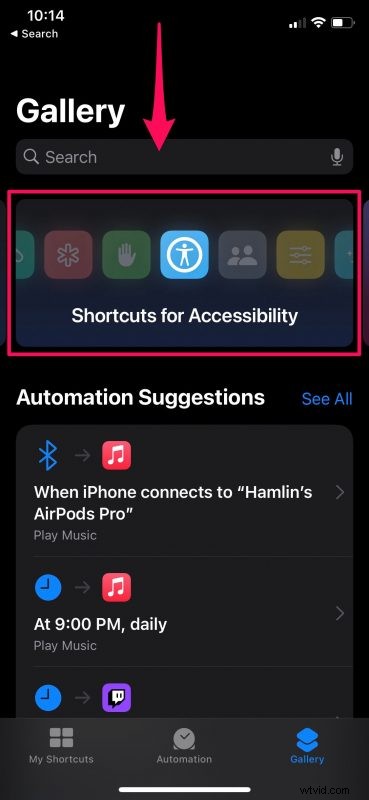
- Maintenant, faites défiler vers le bas et appuyez sur le raccourci "QR Votre Wi-Fi" comme indiqué ci-dessous pour continuer.
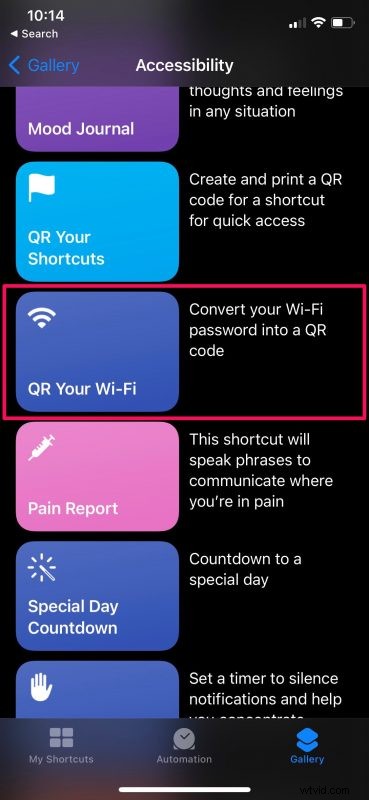
- Cela listera toutes les actions qui seront effectuées par le raccourci. Appuyez sur "Ajouter un raccourci" pour l'installer et l'ajouter à la section Mes raccourcis.
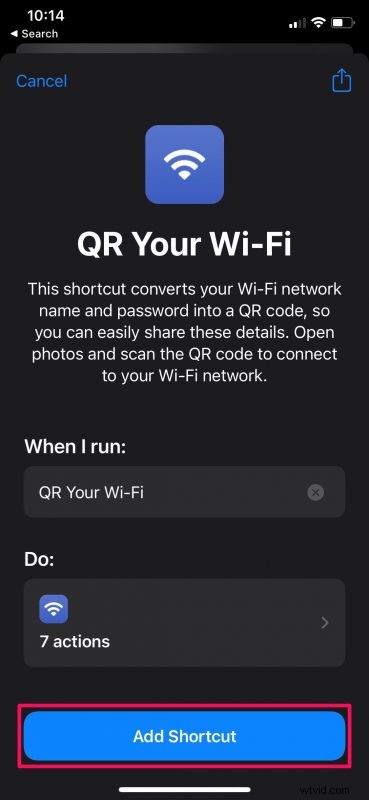
- Maintenant, allez dans le menu Mes raccourcis. N'exécutez pas le raccourci pour l'instant, car il ne fonctionnera pas correctement à moins que vous n'apportiez quelques modifications. Pour apporter des modifications, appuyez sur l'icône à trois points du raccourci, comme indiqué dans la capture d'écran ci-dessous.
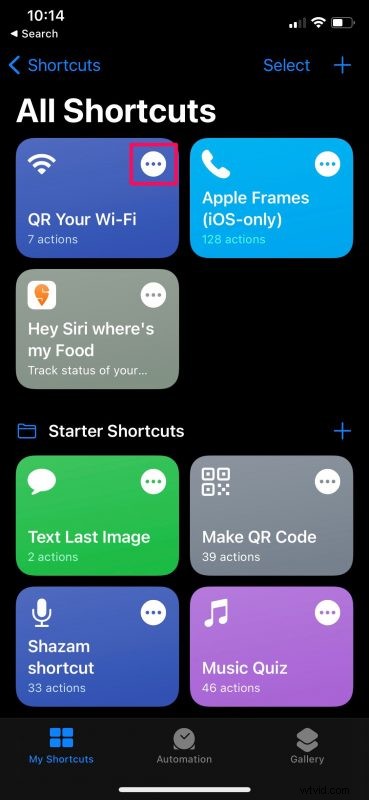
- Maintenant, vous verrez toutes les actions du raccourci. Faites défiler vers le bas et supprimez la dernière action "Scripting" en appuyant sur l'icône "X". Une fois supprimé, appuyez sur l'icône "+" pour ajouter une nouvelle action.
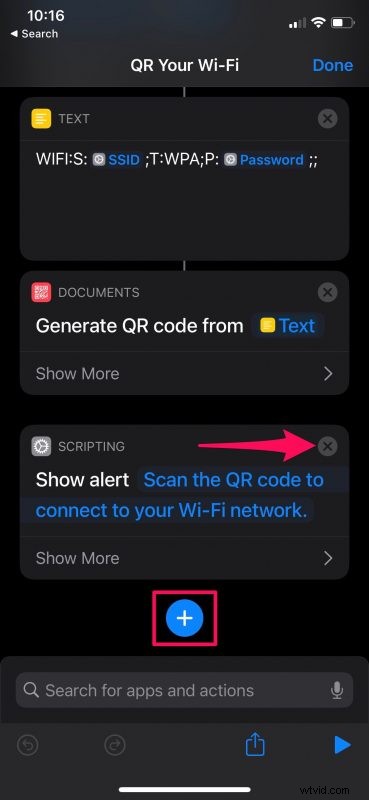
- Maintenant, saisissez "Rapide" dans le champ de recherche et sélectionnez l'action "Quick Look" pour l'ajouter à votre raccourci.
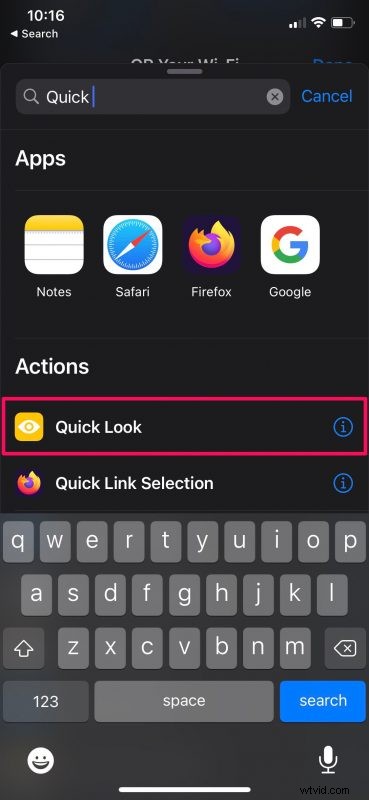
- Ensuite, appuyez simplement sur "Terminé" pour enregistrer votre raccourci mis à jour qui fonctionne réellement.
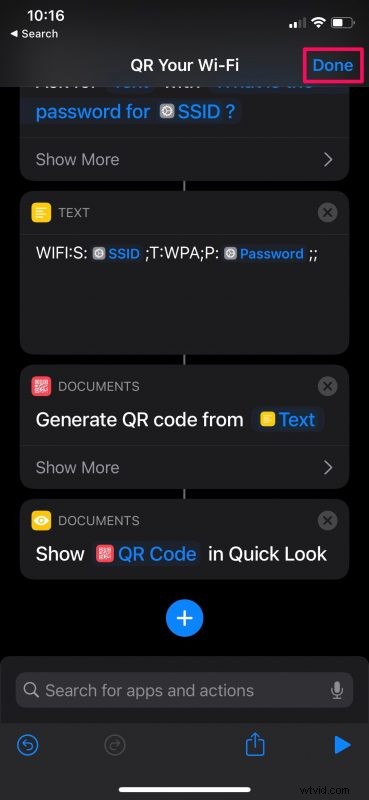
- Retournez à la section Mes raccourcis et appuyez sur QR votre Wi-Fi pour exécuter le raccourci.
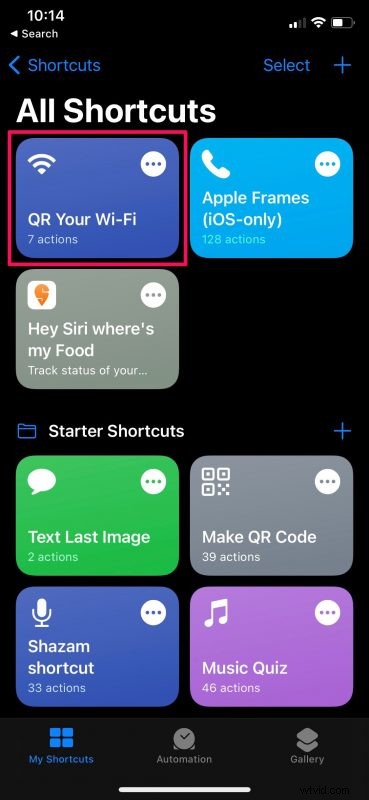
- Maintenant, vous obtiendrez une fenêtre contextuelle en haut vous invitant à saisir votre nom Wi-Fi. Par défaut, le nom du réseau Wi-Fi auquel vous êtes actuellement connecté sera affiché ici. Appuyez sur "Terminé" pour continuer.
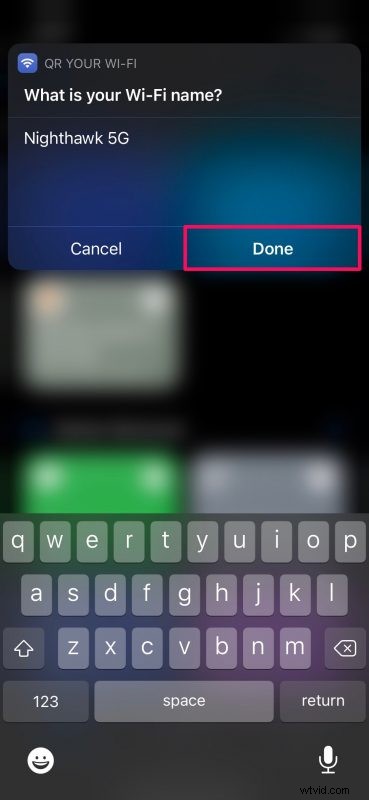
- Ensuite, vous obtiendrez une autre fenêtre contextuelle pour entrer votre mot de passe Wi-Fi. Tapez simplement le mot de passe et appuyez sur "Terminé" pour générer le code QR.
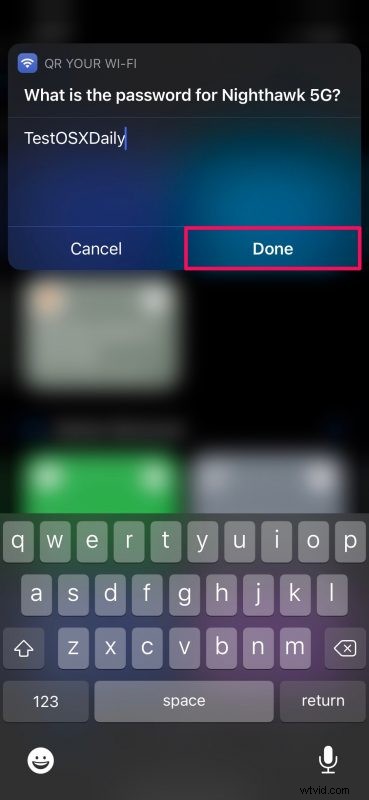
- Le code QR s'affichera désormais sur votre écran via Quick Look. Vous pouvez utiliser l'icône de partage dans le coin supérieur droit pour afficher la feuille de partage iOS et partager le code QR avec l'un de vos contacts. Ou, vous pouvez simplement montrer l'écran de votre iPhone ou iPad à l'autre utilisateur et il pourra scanner le code à l'aide de l'appareil photo de son appareil.
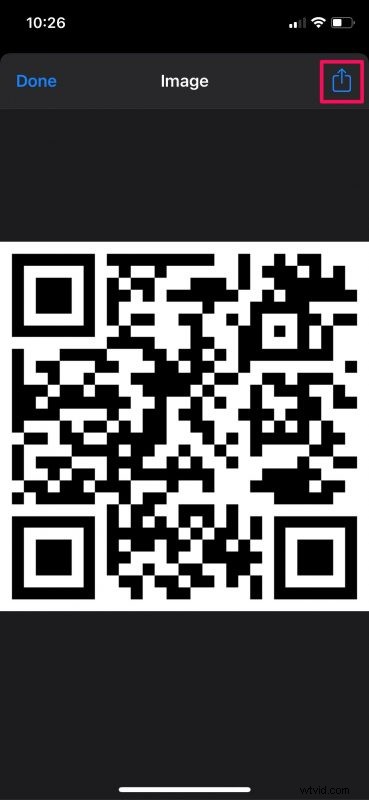
Voilà. Vous savez maintenant comment partager facilement vos mots de passe Wi-Fi avec des utilisateurs non Apple également.
Nous avons dû apporter des modifications à ce raccourci car il ne fonctionnait pas lors de l'installation. Alors que le raccourci a terminé l'opération avec succès, le code QR ne s'est jamais affiché à l'écran même si un message est apparu indiquant "Le code QR est présenté ci-dessous". C'est exactement pourquoi nous avons supprimé la dernière action qui affichait le faux message et l'avons remplacée par l'action Quick Look à la place.
Bien sûr, nous aurions pu utiliser un raccourci différent pour vous faciliter la tâche, mais tous sont des raccourcis tiers qui vous obligent à configurer votre appareil pour autoriser l'installation de raccourcis non fiables, ce que plusieurs utilisateurs peuvent ne pas être d'accord avec. Mais, si vous vivez à la périphérie, vous pouvez installer ce raccourci tiers appelé Share Wi-Fi pour générer un code QR que vos invités peuvent scanner.
Si c'est la première fois que vous installez un raccourci sur votre iPhone ou iPad, nous aimerions vous informer que vous avez accès à des centaines d'autres raccourcis qui peuvent également déverrouiller certaines fonctionnalités utiles. Par exemple, il existe un raccourci similaire appelé iCode QR qui convertit pratiquement n'importe quoi en un code QR que vos amis peuvent scanner. Il existe également un raccourci qui peut être utilisé pour convertir des vidéos en GIF. Ou, si vous voulez savoir combien de temps il faudra pour recharger complètement votre iPhone, il existe également un raccourci pour cela.
Utilisez-vous des codes QR pour partager votre réseau Wi-Fi avec vos collègues utilisateurs d'Android et de Windows sans donner votre mot de passe ? À quelle fréquence trouvez-vous ce raccourci particulier utile ? Avez-vous installé d'autres raccourcis iOS particulièrement utiles sur votre appareil ? N'hésitez pas à partager vos expériences personnelles et n'oubliez pas de laisser vos précieux commentaires dans la section des commentaires ci-dessous.
