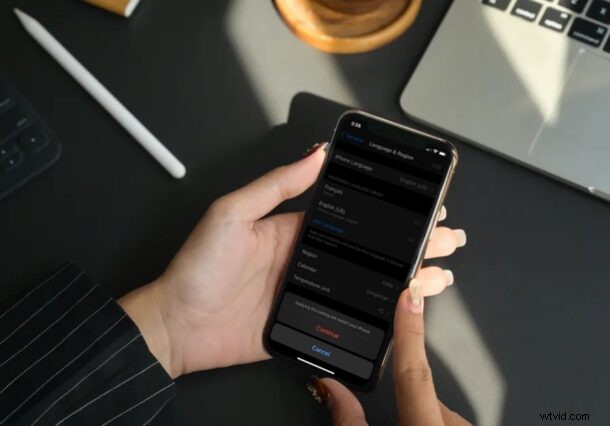
Voulez-vous définir une langue préférée comme langue système de votre iPhone ? Ou peut-être changer de région ? Heureusement, changer la langue et la région de votre iPhone est une procédure assez simple.
Lorsque vous configurez un nouvel iPhone brillant pour la première fois, vous êtes invité à sélectionner une langue par défaut et à définir la région dans laquelle vous résidez. Cependant, vous pouvez connaître plusieurs langues en plus de l'anglais. Par exemple, vous pouvez utiliser votre langue maternelle comme langue préférée de votre appareil. Ou, si vous déménagez dans un autre pays pour vos études ou votre travail, vous souhaiterez peut-être modifier la région de votre iPhone pour définir l'affichage local de la date, de l'heure et des devises.
Si vous souhaitez savoir comment apporter ces modifications à votre appareil iOS, lisez la suite pour savoir comment définir la langue préférée et changer de région sur votre iPhone ou iPad.
Comment définir la langue préférée sur iPhone ou iPad
L'ajout de plusieurs langues et la définition de l'une d'entre elles comme langue préférée est assez facile à faire sur un iPhone.
- Accédez à "Paramètres" depuis l'écran d'accueil de votre iPhone.

- Dans le menu des paramètres, faites défiler vers le bas et appuyez sur "Général".
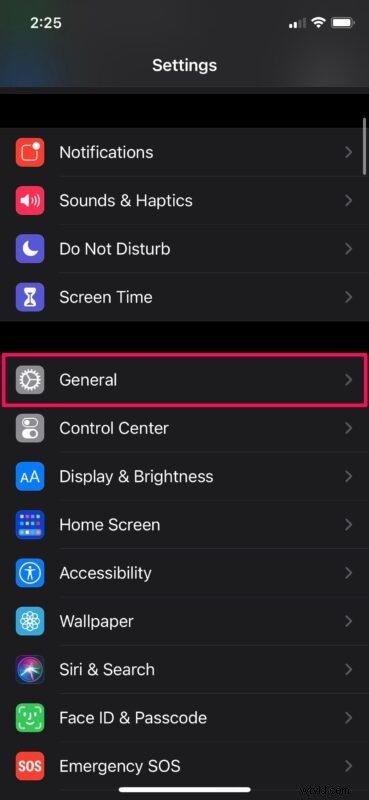
- Ensuite, faites défiler vers le bas et choisissez "Langue et région" pour continuer.
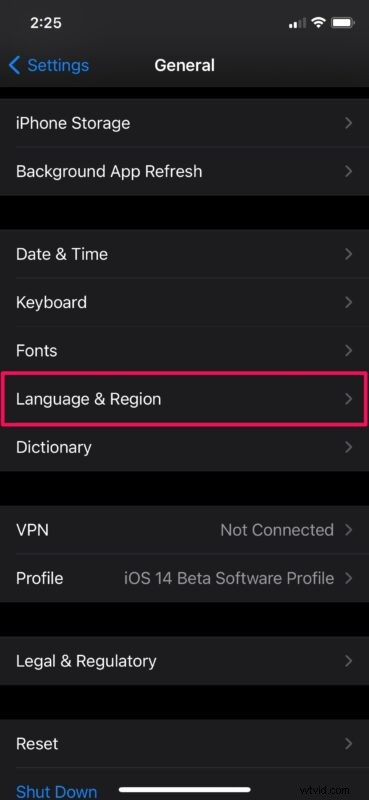
- Ici, vous verrez la langue par défaut de votre iPhone. Appuyez sur "Autres langues" pour afficher les langues disponibles.
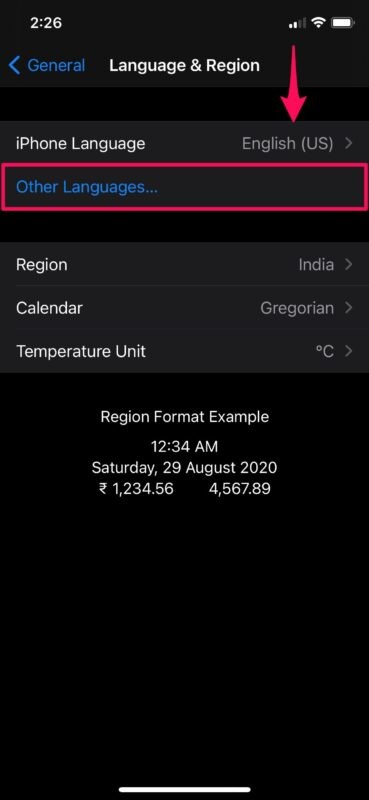
- Maintenant, appuyez simplement sur la langue supplémentaire que vous souhaitez utiliser. Lorsque vous obtenez une invite, choisissez "Conserver l'anglais". Votre iPhone redémarrera rapidement pour appliquer ce nouveau paramètre de langue.
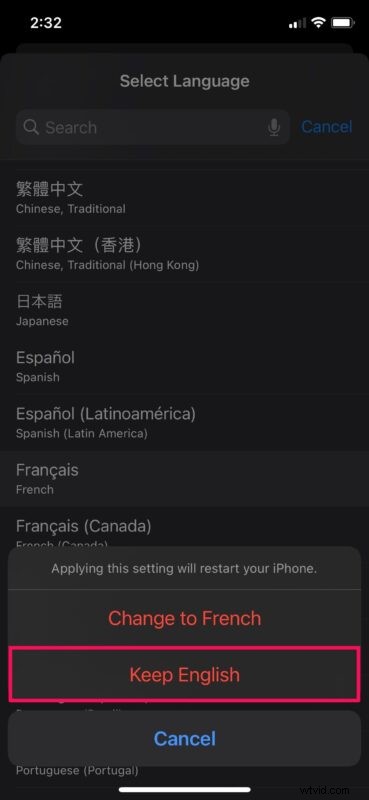
- Dans le menu Langue et région, vous verrez deux langues sous "Ordre des langues préférées". Vous pouvez modifier cet ordre en appuyant sur l'icône à trois lignes à côté de chaque langue et en la faisant glisser vers une position différente.
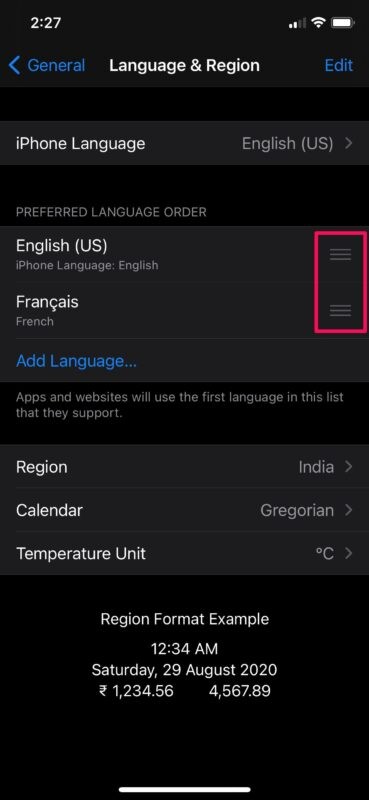
- Chaque fois que vous modifiez cet ordre, vous recevez une invite indiquant que l'iPhone sera redémarré pour appliquer les modifications. Appuyez sur "Continuer".
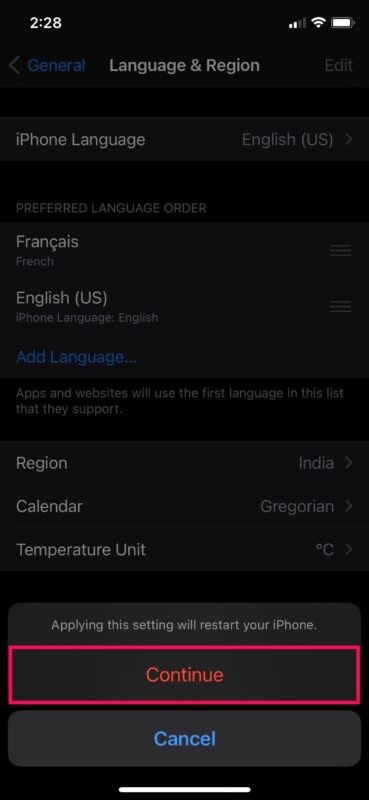
Voilà, voilà comment définir et utiliser les langues préférées sur votre iPhone.
Comment changer la région de votre iPhone/iPad
Changer la région de votre iPhone est beaucoup plus facile que d'ajouter et de passer à une autre langue. Cependant, vous pouvez le faire dans le même menu Paramètres.
- Retournez à l'application Paramètres > Général si vous n'y êtes pas déjà.
- Dans le menu "Langue et région", appuyez sur l'option "Région" comme indiqué dans la capture d'écran ci-dessous.
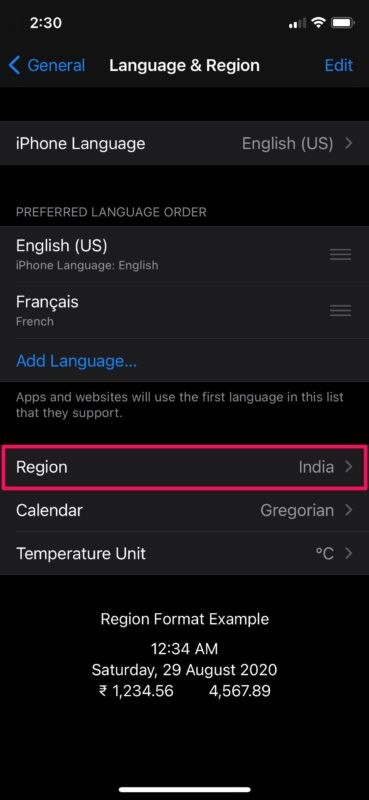
- Maintenant, appuyez simplement sur le pays vers lequel vous souhaitez basculer. Vous serez invité à confirmer votre action et votre iPhone redémarrera rapidement pour appliquer le changement de région.
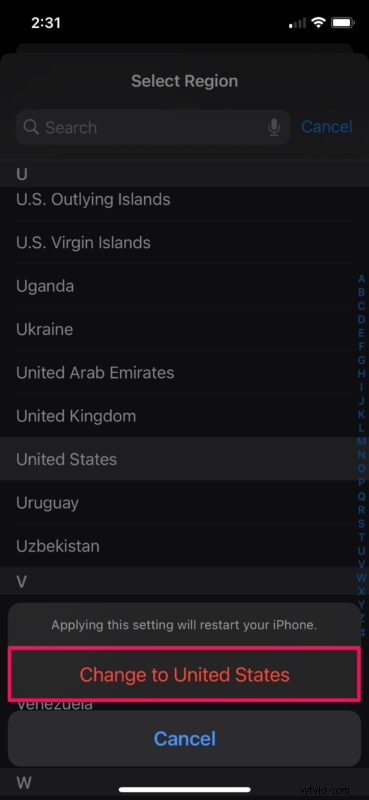
C'est à peu près tout ce qu'il y a à faire. Était-ce facile ?
Gardez à l'esprit que lorsque vous passez à un autre pays sur votre iPhone, vous aurez également la possibilité de changer la langue de l'iPhone dans la langue locale du pays. Par exemple, si vous avez changé le pays du Royaume-Uni aux États-Unis, votre iPhone vous demandera si vous souhaitez changer la langue de l'anglais (UK) à l'anglais (US).
Selon le pays que vous avez sélectionné, votre iPhone affichera la température en degrés Celsius ou Fahrenheit, affichera le calendrier au format grégorien, japonais ou bouddhiste et utilisera même le format d'horloge 12 heures ou 24 heures.
Utilisez-vous un Mac comme ordinateur principal ? Si tel est le cas, vous souhaiterez peut-être savoir comment changer la région de votre Mac ou comment ajouter et changer de langue dans macOS. De plus, si votre Mac exécute macOS Catalina ou une version ultérieure, vous pouvez également modifier les paramètres de langue pour chaque application.
Nous espérons que vous n'avez eu aucun problème à changer la région et la langue préférée sur votre iPhone ou iPad. Bien que nous nous concentrions uniquement sur l'iPhone, vous pouvez également utiliser ces étapes pour modifier la langue et la région de votre iPad. Faites-nous part de vos réflexions, expériences et opinions dans la section des commentaires ci-dessous.
