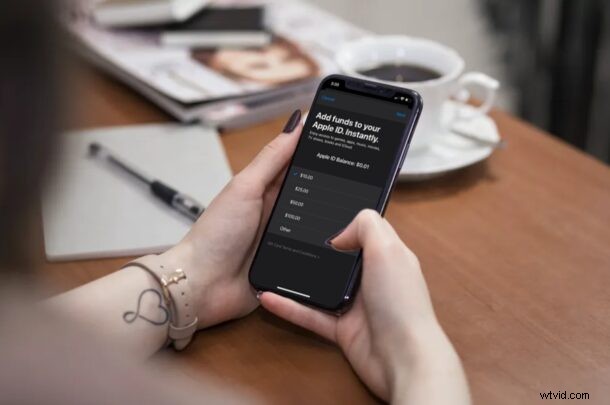
Saviez-vous que vous n'êtes pas toujours obligé de garder votre carte de crédit liée à votre compte Apple pour les transactions ? Au lieu de cela, vous pouvez utiliser le solde de votre identifiant Apple pour acheter des applications et vous abonner aux services Apple, tels que iCloud et Apple Music. Pour ce faire, assurez-vous que votre identifiant Apple dispose de fonds suffisants.
Bien qu'un mode de paiement valide soit nécessaire pour effectuer des achats auprès d'Apple, vous pouvez transférer de l'argent sur le solde de votre identifiant Apple et supprimer la carte de crédit ou le compte PayPal lié si nécessaire. Cela peut être très utile si vous souhaitez permettre à vos enfants de télécharger des applications payantes ou de s'abonner à des services sans leur donner accès à votre carte de crédit. En ajoutant des fonds à leurs comptes, vous limitez également le montant qu'ils peuvent dépenser sur l'App Store.
Vous souhaitez savoir comment procéder sur votre appareil iOS ou iPadOS ? Allons vérifier.
Comment ajouter des fonds à un compte Apple sur iPhone et iPad
Pour ajouter des fonds à un identifiant Apple, vous devez d'abord ajouter un mode de paiement valide. Une fois que vous avez fait cela, suivez simplement les étapes ci-dessous pour commencer.
- Accédez à "Paramètres" depuis l'écran d'accueil de votre iPhone ou iPad.

- Dans le menu des paramètres, appuyez sur votre nom d'identifiant Apple qui se trouve tout en haut.
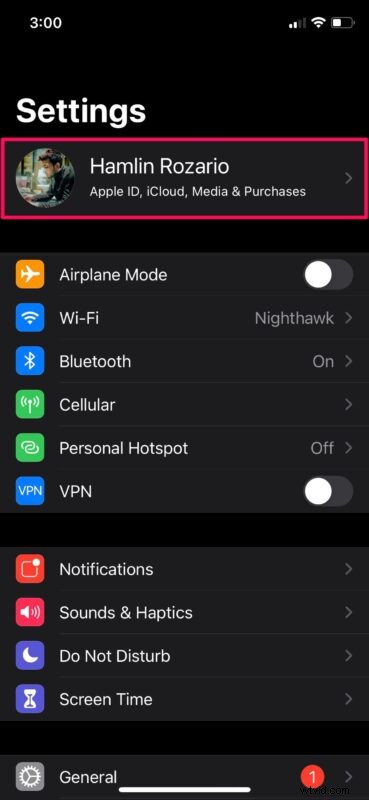
- Ensuite, appuyez sur "Médias et achats" situé juste en dessous de l'option iCloud, comme indiqué ci-dessous.
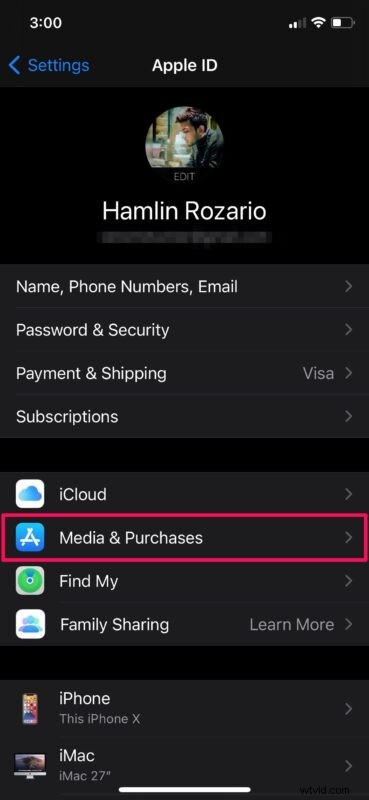
- Il vous sera demandé de vous authentifier avec Face ID ou Touch ID en fonction de votre appareil. Dans ce menu, appuyez sur "Ajouter des fonds à l'identifiant Apple" pour continuer.
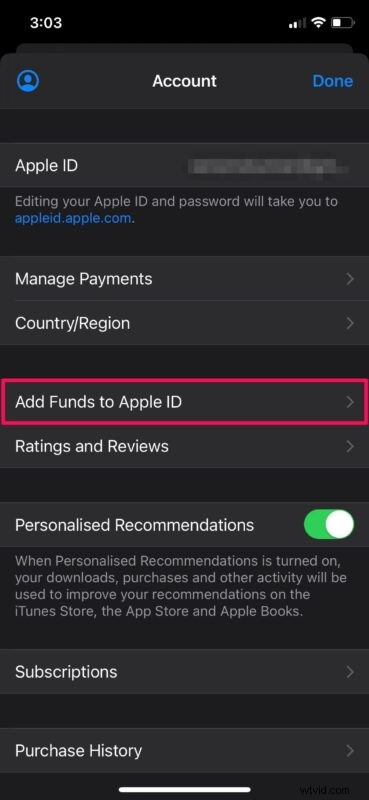
- Maintenant, sélectionnez simplement le montant que vous souhaitez ajouter. Vous pouvez utiliser l'option "Autre" pour ajouter un montant personnalisé. Une fois que vous avez terminé, appuyez sur "Suivant" situé dans le coin inférieur droit du menu.
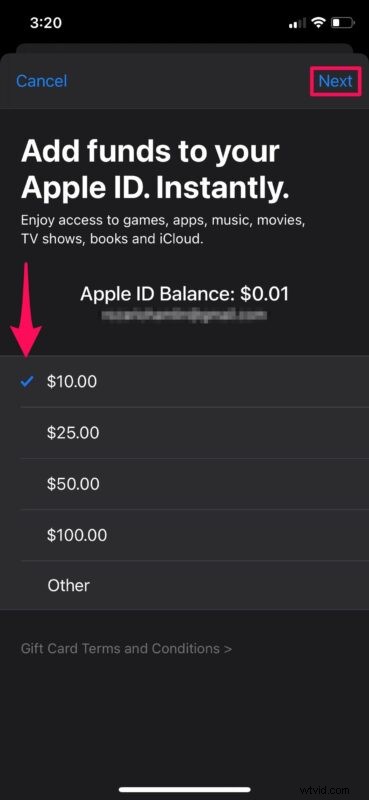
- Vous serez maintenant invité à vérifier et confirmer votre achat avec Face ID ou Touch ID.
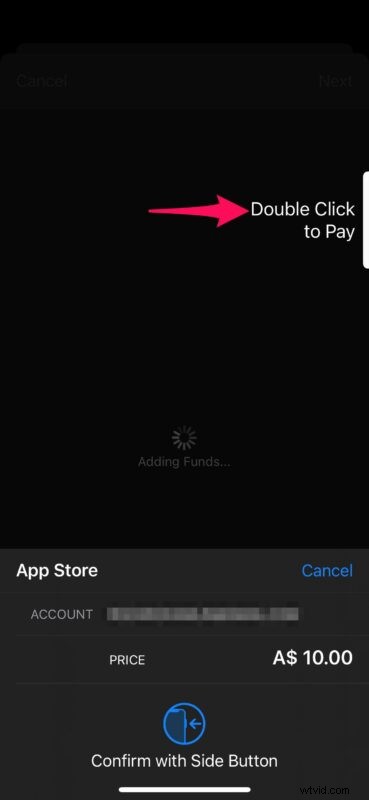
Et c'est ainsi que vous ajoutez des fonds directement à un compte Apple ID.
Maintenant que vous avez ajouté de l'argent au solde de votre identifiant Apple, vous pouvez supprimer votre mode de paiement lié du compte Apple et continuer à effectuer des achats sur l'App Store et à vous abonner aux services jusqu'à épuisement du solde.
Ce n'est qu'une façon d'ajouter des fonds à un compte Apple. Si vous ne souhaitez pas ajouter les détails de votre carte de crédit au compte Apple de votre enfant, même temporairement pour transférer des fonds, vous pouvez toujours acheter une carte-cadeau Apple et l'envoyer à l'e-mail de votre enfant, après quoi il pourra l'échanger contre le solde de l'identifiant Apple. Ce serait une option plus pratique pour les parents.
Vous créez un nouveau compte Apple pour l'un de vos enfants ? Dans ce cas, nous souhaitons vous informer que vous pouvez créer un identifiant Apple sans même ajouter de carte de crédit en essayant simplement de télécharger une application gratuite sur l'App Store.
Avez-vous pu ajouter des fonds en tant que solde d'identifiant Apple à partir de votre iPhone et de votre iPad ? Que pensez-vous de l'utilisation du solde de l'identifiant Apple pour télécharger des applications payantes et payer des abonnements ? Partagez vos pensées et opinions dans les commentaires.
