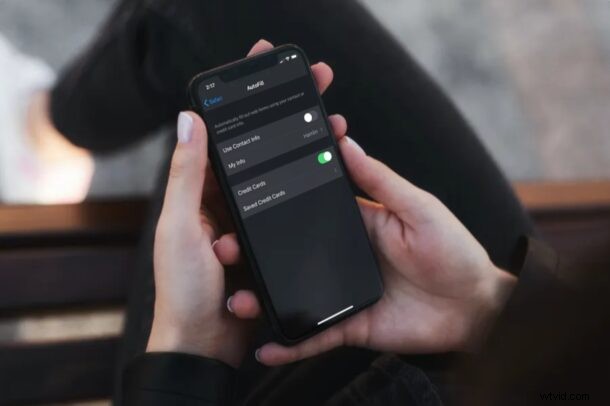
Besoin de modifier les informations de remplissage automatique utilisées dans Safari pour vous connecter rapidement, remplir les données d'adresse et effectuer des paiements ? La modification des informations de remplissage automatique est facile à faire sur un iPhone et un iPad.
Il existe différents types d'informations de remplissage automatique stockées par Safari. Ceux-ci incluent des informations de contact telles que votre adresse et votre numéro de téléphone, des détails de paiement tels que des informations de carte de crédit, et même les données de connexion et de mot de passe stockées dans Keychain. Tous combinés, cela vous permet de remplir rapidement des formulaires Web lorsque vous effectuez des achats ou que vous vous connectez à des sites Web à partir du navigateur Web Safari. Cependant, ces données de remplissage automatique peuvent devenir obsolètes avec le temps si vous déménagez, modifiez vos mots de passe ou obtenez de nouvelles cartes de crédit. Vous voudrez garder ces informations à jour pour vous assurer que vous pouvez continuer à les utiliser. Alors, découvrons comment vous pouvez modifier les données de remplissage automatique, directement sur iPhone ou iPad.
Comment modifier et mettre à jour l'adresse de remplissage automatique, les cartes de crédit, etc. sur iPhone et iPad
La modification des informations de remplissage automatique est une procédure assez simple et directe à partir d'iOS ou d'iPadOS, suivez :
- Ouvrez "Paramètres" depuis l'écran d'accueil de votre iPhone ou iPad.

- Dans le menu des paramètres, faites défiler vers le bas et appuyez sur "Safari".
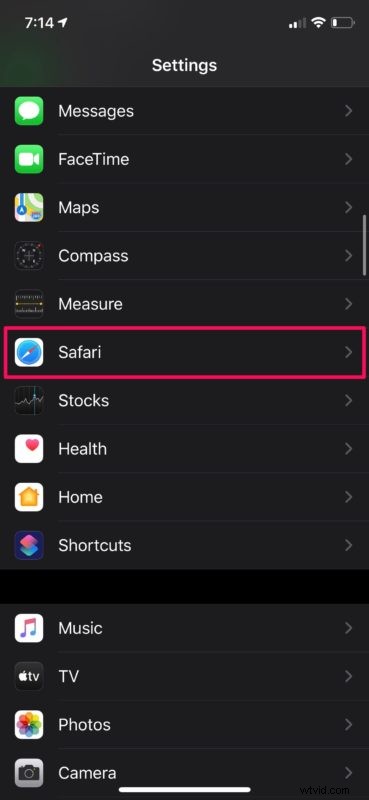
- Ensuite, appuyez sur "Remplissage automatique" pour gérer les informations stockées ici.
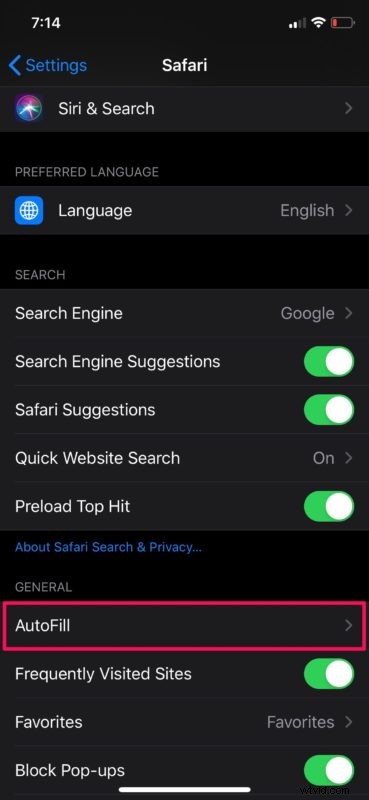
- Pour mettre à jour les informations de contact et l'adresse, vous pouvez saisir "Mes informations" et choisir l'un des contacts stockés sur votre appareil. Pour modifier les informations de remplissage automatique de la carte de crédit, appuyez sur "Cartes de crédit enregistrées".
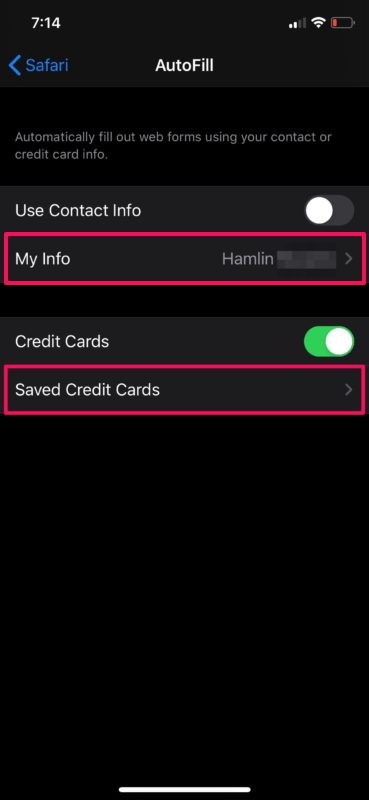
- Ici, vous pourrez voir toutes vos cartes de crédit enregistrées. Si vous souhaitez supprimer une carte expirée, appuyez sur "Modifier" dans le coin supérieur droit de l'écran.
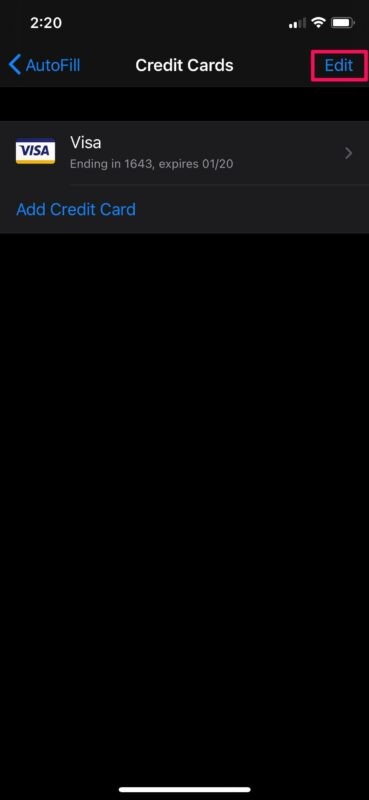
- Maintenant, sélectionnez la carte et choisissez "Supprimer" pour la supprimer de la liste des cartes enregistrées.
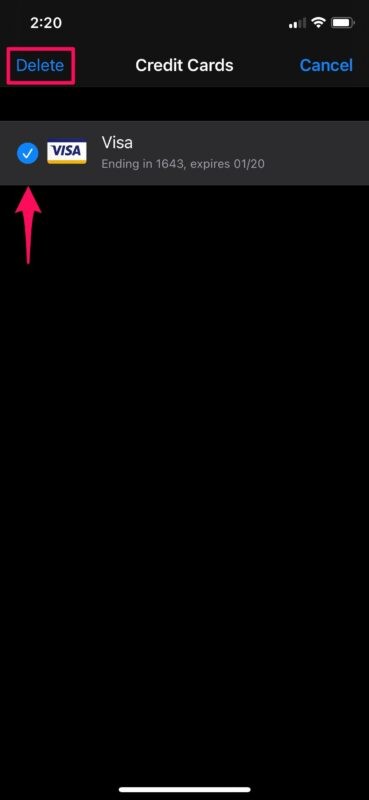
- Pour ajouter une nouvelle carte, appuyez sur "Ajouter une carte de crédit" dans la section Cartes de crédit enregistrées et saisissez les détails de votre carte de crédit. Vous pouvez également utiliser votre appareil photo pour enregistrer votre numéro de carte de crédit, le nom du titulaire de la carte et la date d'expiration. Appuyez sur "Terminé" pour enregistrer ces informations.
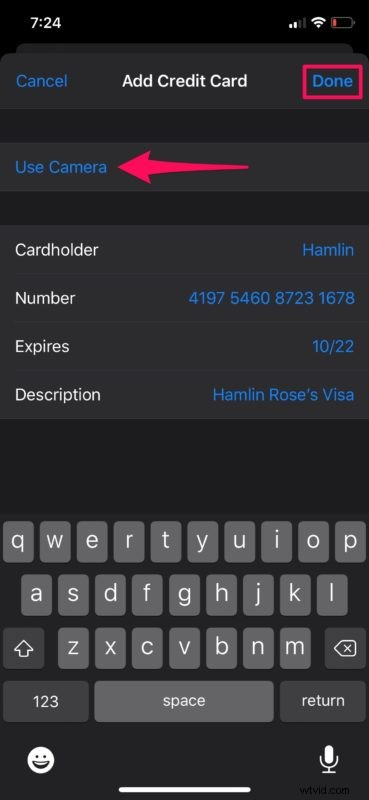
Cela prendra en charge les informations d'adresse de remplissage automatique, les coordonnées et les informations de carte de crédit, mais si vous souhaitez modifier les identifiants et les mots de passe de remplissage automatique, procédez différemment et nous aborderons cela ensuite.
Comment modifier les mots de passe de remplissage automatique sur iPhone et iPad
Contrairement aux coordonnées et aux informations de carte de crédit, les données de mot de passe utilisées par Safari AutoFill sont stockées ailleurs, dans Keychain. Par conséquent, les étapes de modification des mots de passe enregistrés varient.
- Accédez à "Paramètres" sur votre iPhone ou iPad.

- Dans le menu des paramètres, faites défiler vers le bas et appuyez sur "Mots de passe et comptes".
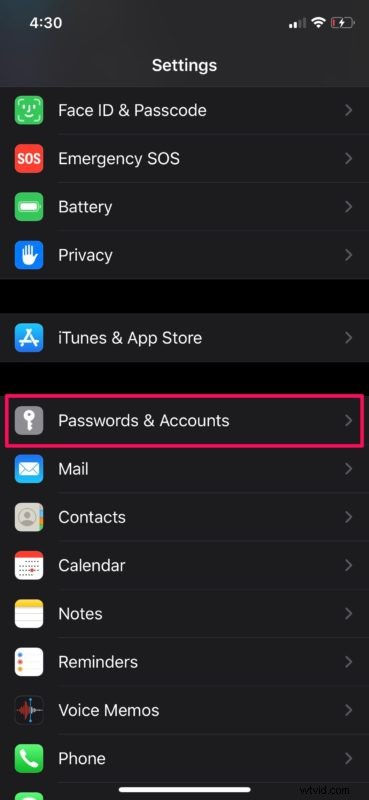
- Maintenant, choisissez "Mot de passe du site Web et de l'application". Il vous sera demandé de vous connecter avec Face ID ou Touch ID en fonction de votre appareil.
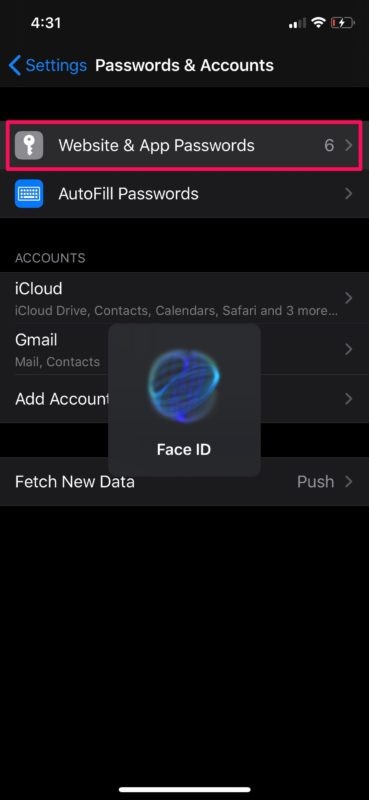
- Ici, vous verrez tous les mots de passe enregistrés. Pour supprimer l'un des mots de passe, appuyez sur "Modifier" dans le coin supérieur droit, sélectionnez le compte que vous souhaitez supprimer et choisissez "Supprimer". Si vous souhaitez apporter des modifications aux informations de mot de passe, appuyez sur le compte respectif comme indiqué ci-dessous.
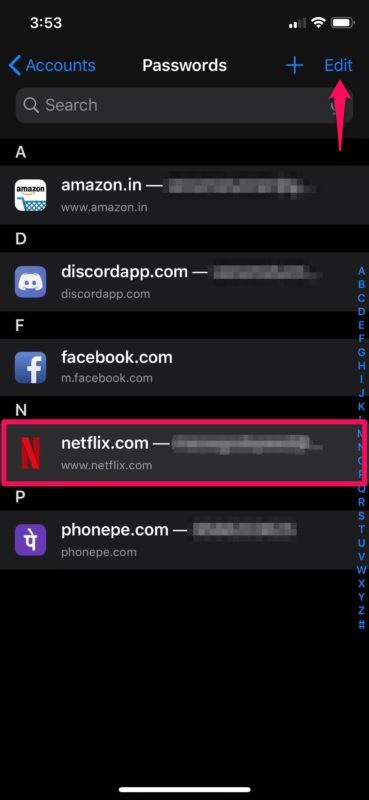
- Ici, appuyez sur "Modifier" dans le coin supérieur droit de l'écran.
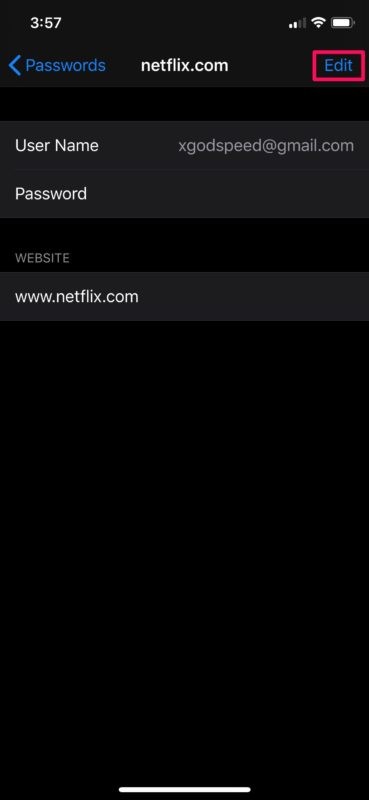
- Maintenant, vous pourrez saisir le nom d'utilisateur et le mot de passe mis à jour. Appuyez sur "Terminé" pour enregistrer les modifications dans le trousseau.
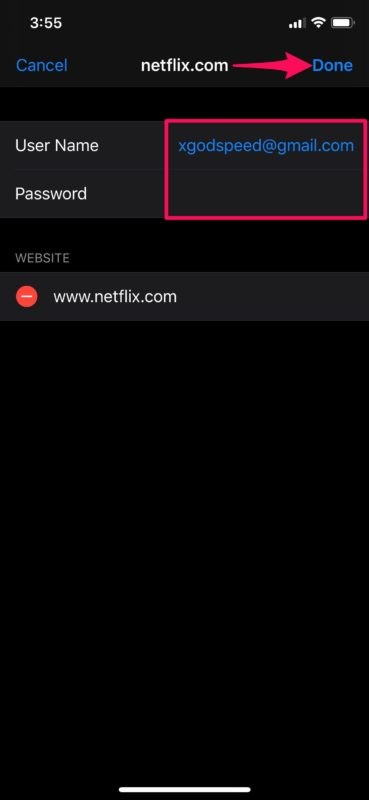
Voilà, vous pouvez modifier toutes les données de connexion enregistrées sur votre appareil en utilisant cette approche.
À partir de maintenant, chaque fois que vous apportez des modifications aux informations de connexion, aux coordonnées et aux coordonnées de votre compte en ligne, ou que vous obtenez une nouvelle carte de crédit, assurez-vous de modifier les informations utilisées par AutoFill afin de continuer à les utiliser pendant que vous naviguez le Web.
Cela s'applique évidemment à l'iPhone, l'iPad et l'iPod touch, mais si vous possédez un Mac, vous pourrez également profiter de Safari AutoFill sur votre machine macOS.
Vous pouvez choisir de synchroniser les informations de carte de crédit stockées sur tous vos autres appareils macOS, iOS et iPadOS à l'aide du trousseau iCloud. L'utilisation du trousseau iCloud pour le remplissage automatique est incroyablement utile pour les propriétaires de plusieurs appareils et constitue certainement un avantage intéressant du service cloud. Cependant, pour que cela fonctionne, vous devez être connecté à tous les appareils utilisant le même identifiant Apple et vous assurer que le trousseau est activé dans les paramètres iCloud, sur n'importe lequel de vos appareils.
Que pensez-vous de la saisie automatique ? Avez-vous réussi à modifier et à modifier vos informations de remplissage automatique si nécessaire ? N'oubliez pas de parcourir d'autres articles de saisie automatique pendant que vous y êtes.
