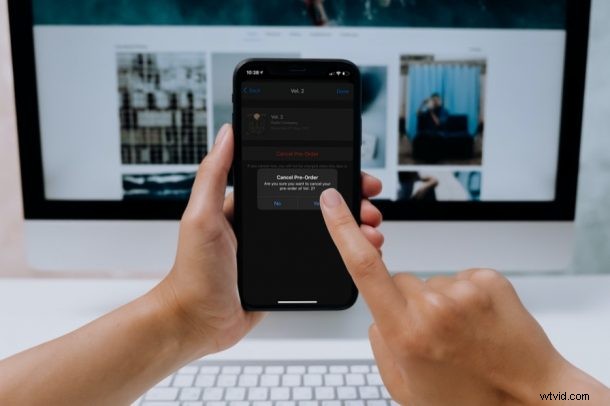
Avez-vous pré-commandé quelque chose mais maintenant vous avez des doutes? Vous avez changé d'avis sur un film ou un album de musique que vous avez précommandé sur l'iTunes Store ? Ne vous inquiétez pas, car vous n'avez pas encore gaspillé votre argent. Tout ce que vous avez à faire est d'annuler votre précommande et c'est quelque chose qui peut être fait en quelques secondes.
Les applications iTunes et TV d'Apple permettent aux utilisateurs de précommander de la musique et des mouvements qui ne sont pas encore disponibles. Les articles inédits peuvent être pré-achetés de la même manière que vous achèteriez tout autre contenu dans le magasin. Cependant, contrairement au contenu existant, vos précommandes ne vous seront pas facturées immédiatement. Au lieu de cela, votre mode de paiement sera débité le jour de la sortie de votre article, vous donnant une fenêtre pour annuler l'achat, si nécessaire.
Annulation du contenu précommandé sur iPhone et iPad
Peu importe la version iOS/iPadOS que votre appareil utilise actuellement, car cette option particulière est disponible depuis un certain temps. Voyons donc ce que vous devez faire :
- Commencez par lancer l'App Store depuis l'écran d'accueil de votre iPhone ou iPad.

- Ensuite, appuyez sur l'icône de profil de votre identifiant Apple dans le coin supérieur droit du menu pour continuer.
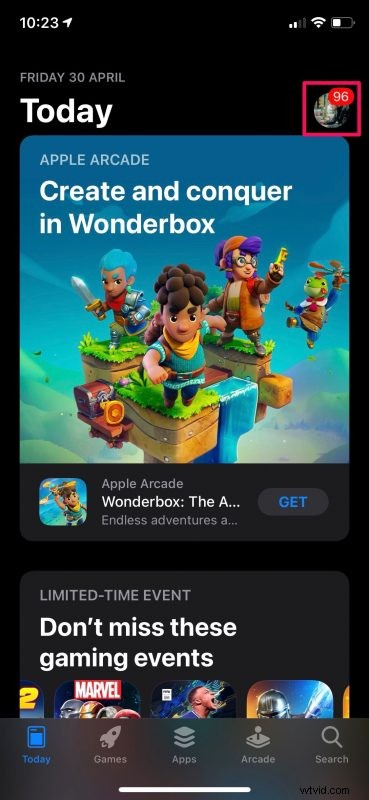
- Ici, vous trouverez une option appelée Recommandations personnalisées juste au-dessus de la liste des applications nécessitant une mise à jour. Appuyez dessus pour continuer.
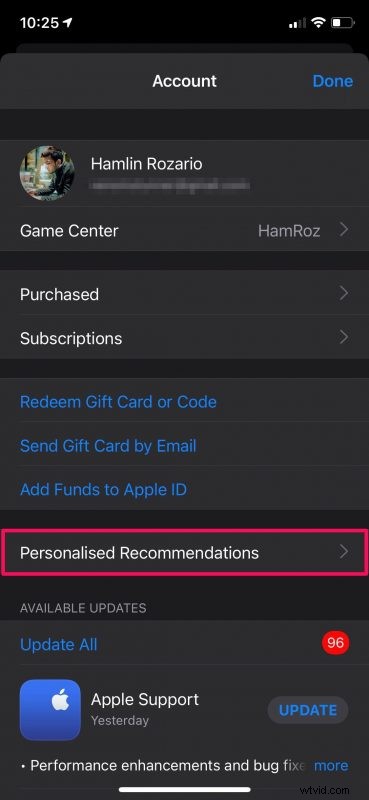
- Dans ce menu, sélectionnez l'option "Précommandes" pour afficher toutes les préachats que vous avez effectués sur l'iTunes Store et les applications Apple TV.
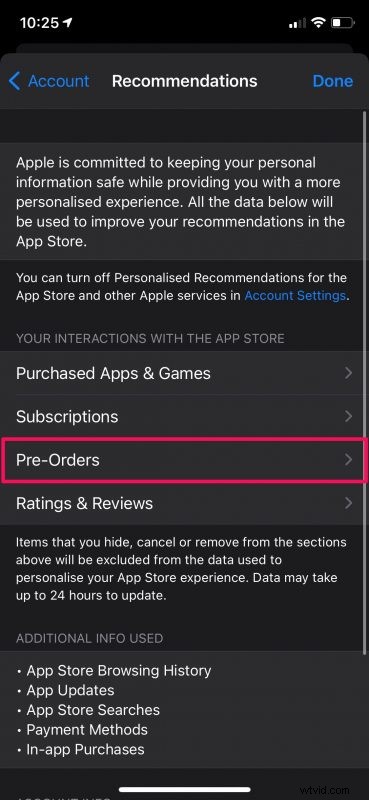
- Vous serez invité à saisir le mot de passe de votre identifiant Apple. Tapez-le et appuyez sur "OK".
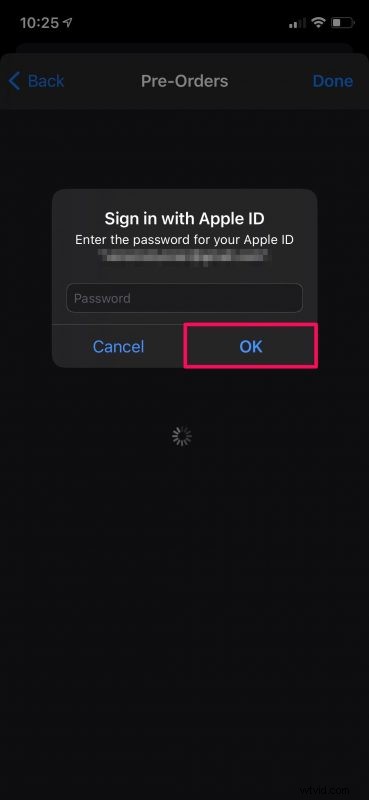
- Ensuite, appuyez simplement sur la précommande que vous souhaitez annuler.
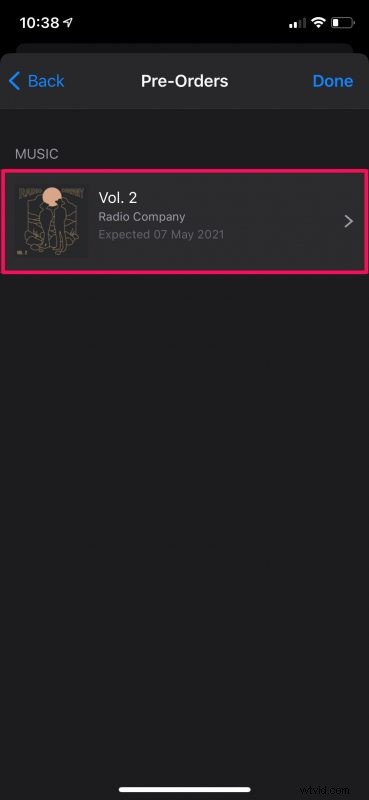
- Maintenant, choisissez "Annuler la précommande" qui est surligné en rouge comme indiqué dans la capture d'écran ci-dessous.
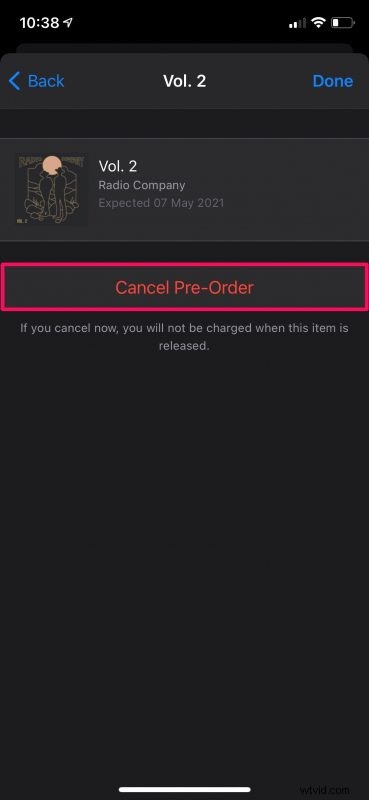
- Lorsque vous êtes invité à confirmer votre action, sélectionnez simplement "Oui" et vous avez terminé.
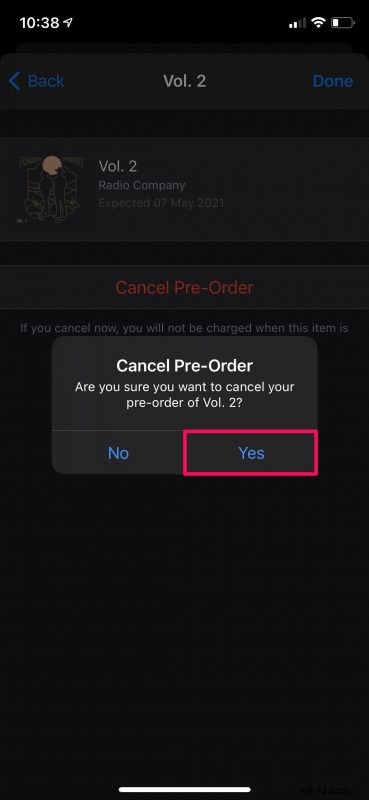
En annulant la précommande, vous avez évité le paiement qui aurait autrement pu être débité de votre carte le jour de la sortie de l'article en magasin. Vous pouvez répéter les étapes ci-dessus pour annuler également vos autres précommandes.
C'est une bonne chose qu'Apple ne facture pas immédiatement les clients pour les précommandes qu'ils effectuent, contrairement à de nombreux autres magasins qui vendent des produits numériques. Cela évite potentiellement de nombreux remboursements que les gens demandent lorsqu'ils changent d'avis.
Si vous lisez actuellement cet article sur votre Mac ou votre PC Windows, vous pouvez annuler vos précommandes sans avoir à saisir votre iPhone également. Sur Mac, vous pouvez le faire à partir de l'application App Store. Mais, si vous êtes sur PC, vous pouvez utiliser iTunes et accéder à Compte -> Afficher mon compte pour gérer vos précommandes.
Avez-vous pu annuler vos précommandes à temps et éviter d'être facturé par Apple ? Est-ce que vous pré-commandez souvent des trucs ? Vous changez d'avis sur ce que vous avez précommandé ? Que pensez-vous de cette capacité ?
