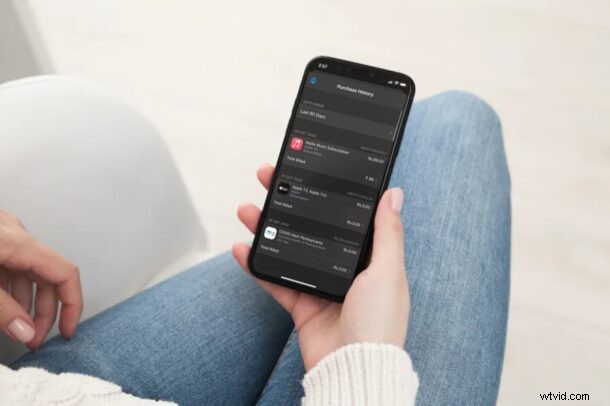
Vous voulez voir l'historique des achats que vous avez effectués avec votre compte Apple ? Peut-être que votre carte de crédit a été débitée par Apple pour une transaction non autorisée ? Peut-être qu'un membre de votre famille a acheté une application à votre insu ? Heureusement, vous pouvez consulter l'historique de vos achats depuis votre iPhone ou iPad et dissiper tous vos doutes.
Votre historique d'achat comprend une liste de toutes les transactions effectuées sur l'App Store, l'iTunes Store, Apple Books et l'application Apple TV. Cela inclut également les abonnements à des services comme iCloud, Apple Music, etc. Cela vous permet de vérifier toutes vos transactions et de vous assurer qu'elles sont exactes. De plus, si vous avez plusieurs modes de paiement liés à votre compte Apple, vous pouvez même voir quelle carte de crédit a été utilisée pour acheter un article.
Voyons comment vous pouvez voir l'historique de vos achats directement depuis votre appareil.
Afficher l'historique des achats depuis l'iPhone et l'iPad
Tant que votre appareil exécute une version récente d'iOS ou d'iPadOS, les étapes suivantes seront assez identiques. Maintenant, sans plus tarder, commençons.
- Accédez à "Paramètres" depuis l'écran d'accueil de votre iPhone ou iPad.

- Dans le menu des paramètres, appuyez sur votre nom d'identifiant Apple situé tout en haut.
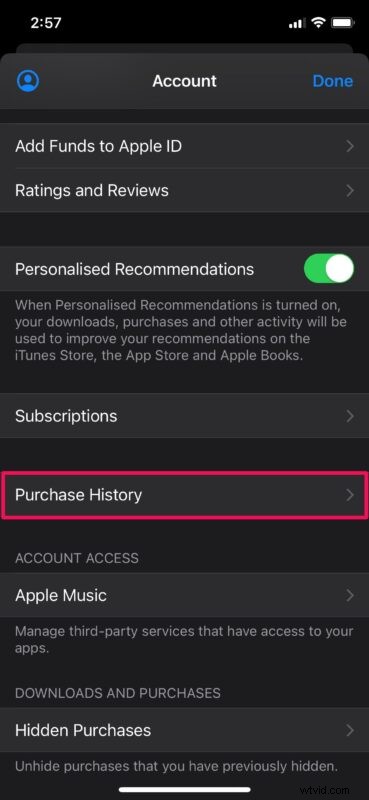
- Ici, appuyez sur "Médias et achats" situé juste en dessous de l'option iCloud, comme indiqué ci-dessous.
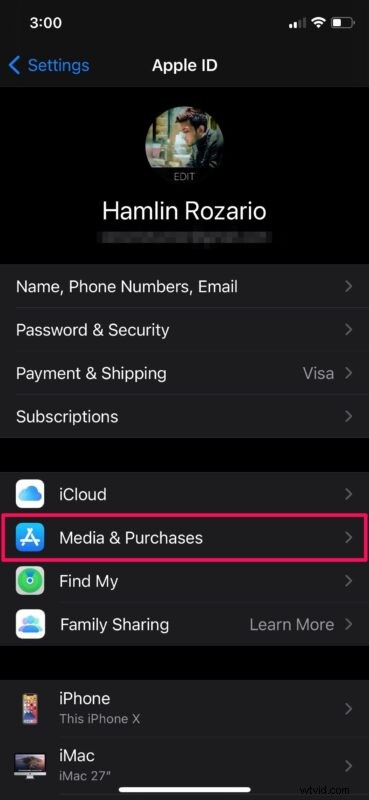
- Maintenant, faites défiler vers le bas et appuyez sur "Historique des achats" situé juste en dessous des abonnements.
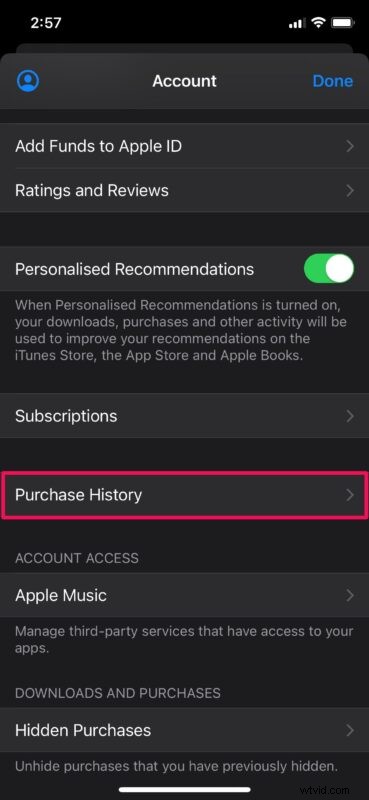
- Par défaut, tous les achats que vous avez effectués au cours des 90 derniers jours sont affichés ici. Cependant, vous pouvez également accéder à vos anciennes transactions. Appuyez sur "90 derniers jours" pour filtrer la recherche.
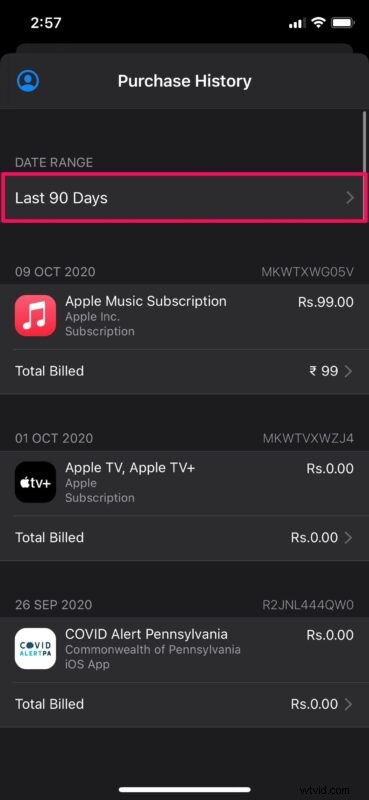
- Maintenant, vous aurez la possibilité de sélectionner l'année de la transaction, après quoi vous pourrez filtrer davantage la recherche par mois respectif.
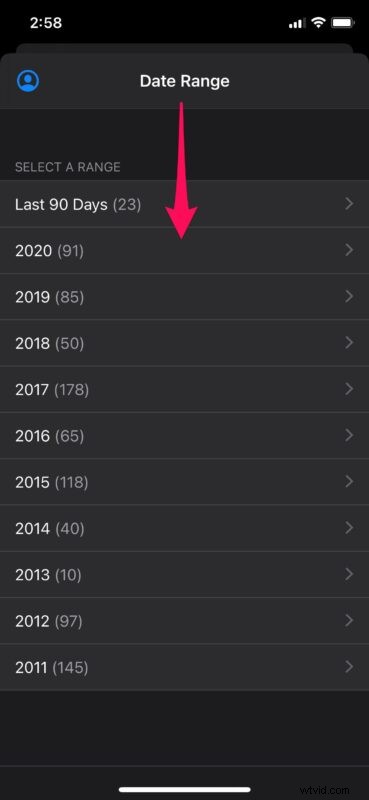
Assez simple et direct, n'est-ce pas ?
À partir de maintenant, vous n'avez plus à paniquer lorsque vous voyez un débit de carte de crédit d'Apple dont vous n'êtes pas sûr. L'achat peut être un téléchargement d'application payant, une transaction intégrée à l'application ou même un abonnement mensuel dont la plupart des gens ne gardent pas trace.
Il convient de souligner que les téléchargements d'applications gratuites apparaîtront également dans votre historique d'achat.
La vérification de l'historique des achats serait un moyen facile de voir si votre carte de crédit a été débitée pour un achat effectué par l'un des membres de votre famille sur son compte Apple. Pour vous assurer que cela ne se reproduise plus, vous pouvez limiter leurs achats en ajoutant des fonds à leur compte Apple en tant que solde d'identifiant Apple qui peut être utilisé pour acheter des applications ou payer des abonnements comme iCloud et Apple Music.
Si vous souhaitez annuler un abonnement actif, vous n'avez pas besoin de consulter l'historique de vos achats. Vous pouvez lire ceci pour savoir comment gérer et annuler vos abonnements actifs depuis votre iPhone et iPad.
Avez-vous pu consulter l'historique de vos achats pour résoudre le problème que vous rencontriez ? Que pensez-vous de cette option astucieuse pour afficher tous vos achats en un seul endroit ? Partagez vos précieuses opinions et expériences dans la section des commentaires ci-dessous.
