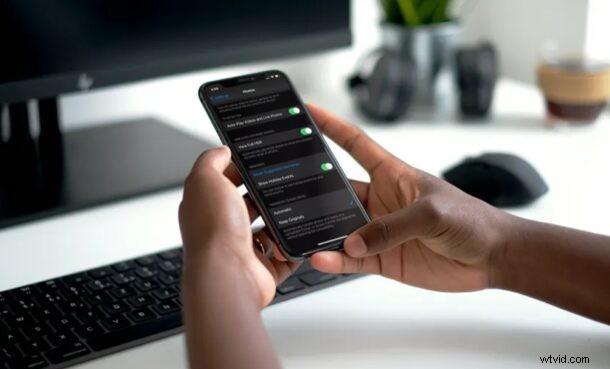
Vous ne parvenez pas à transférer des photos de votre iPhone vers votre PC Windows ? Obtenez-vous spécifiquement l'erreur "Le périphérique est inaccessible" sous Windows ? Heureusement, ce problème spécifique à Windows peut être résolu en quelques minutes.
Il peut y avoir plusieurs raisons pour lesquelles vous obtenez cette erreur sur votre machine Windows. Cela peut être dû à certains paramètres de transfert de photos sur votre iPhone ou cela peut simplement être le résultat d'un port USB défectueux sur votre ordinateur. Quel que soit le problème dans votre scénario, il est assez facile de diagnostiquer et de résoudre ce problème dans la plupart des cas, il n'y a donc rien à craindre.
Si vous êtes l'un de ces nombreux utilisateurs de Windows qui ne peuvent pas copier de photos et de vidéos depuis votre iPhone, lisez les différentes étapes de dépannage pour corriger l'erreur "Le périphérique est inaccessible" qui peut se produire lors du transfert de médias d'un iPhone ou d'un iPad vers un Windows. PC.
Comment réparer l'erreur "L'appareil est inaccessible" avec iPhone et Windows
Peu importe le modèle d'iPhone que vous utilisez actuellement, car les étapes pour corriger cette erreur seront identiques sur tous les iPhones.
1. Essayez un autre port USB
La première chose à faire est de débrancher votre iPhone du port USB actuel et de le connecter à un autre port de votre ordinateur. En effet, l'un de vos ports peut être lâche ou défectueux, ce qui pourrait facilement vous empêcher de transférer des médias sur votre PC Windows. En effectuant cette étape, vous vous assurez essentiellement qu'il n'y a rien de mal avec les ports et vous obtenez probablement cette erreur en raison de problèmes avec les paramètres de l'iPhone.
2. Modifier les paramètres de transfert sur iPhone
Les paramètres de transfert des médias lorsqu'ils sont connectés à un PC ou à un Mac peuvent parfois affecter la capacité de votre iPhone à copier des photos sur votre machine Windows. Par défaut, votre iPhone est configuré pour transférer automatiquement les photos dans un format compatible. Pour modifier ce paramètre, rendez-vous dans Paramètres -> Photos, faites défiler vers le bas et appuyez sur "Conserver les originaux" comme indiqué ci-dessous. Maintenant, déconnectez et reconnectez votre iPhone à l'ordinateur et vérifiez si le problème persiste.
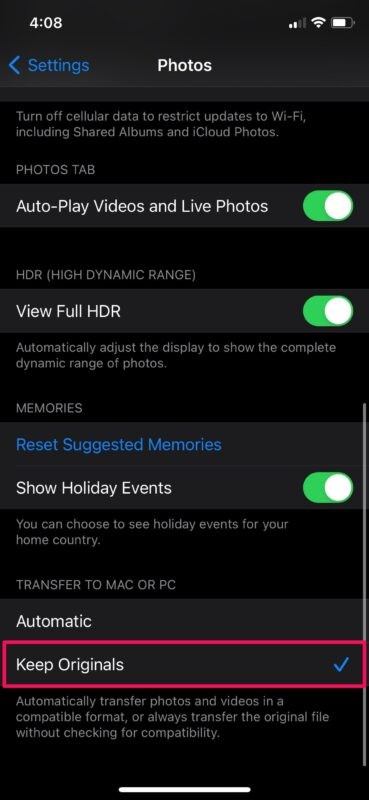
3. Activer Photos iCloud
La désactivation de Photos iCloud peut parfois entraîner des problèmes de transfert de photos pour des raisons que nous ne connaissons pas exactement. Cependant, quelques utilisateurs ont signalé avoir réussi à transférer des photos après avoir activé cette fonctionnalité. Pour ce faire, allez dans Paramètres -> Photos et utilisez simplement la bascule pour activer iCloud Photos. Encore une fois, assurez-vous de débrancher et de reconnecter votre iPhone à l'ordinateur après avoir activé iCloud Photos.
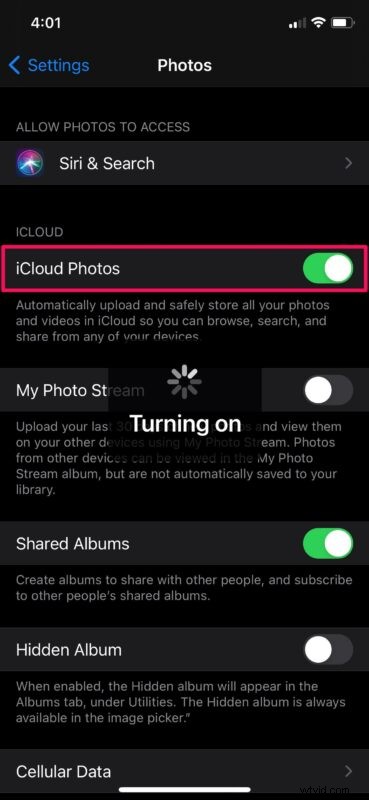
4. Télécharger et conserver les originaux
Si l'activation d'iCloud Photos n'a pas résolu le problème, vous devez vous assurer que vous avez configuré votre iPhone pour télécharger et conserver les originaux de toutes les photos stockées sur iCloud. Par défaut, votre iPhone télécharge et conserve des versions de mauvaise qualité de vos photos depuis iCloud pour économiser de l'espace de stockage, ce qui peut parfois entraver le transfert de photos entre votre iPhone et votre PC. Vous pouvez changer cela en vous rendant dans Paramètres -> Photos. Juste en dessous de la bascule Photos iCloud, vous trouverez le "Télécharger et conserver les originaux". Sélectionnez-le simplement, puis reconnectez votre iPhone à l'ordinateur.
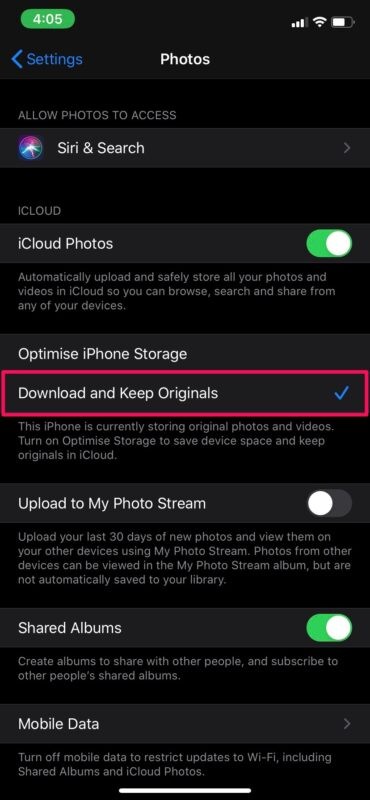
À ce stade, vous ne devriez pas avoir l'erreur lors du transfert de photos sur votre ordinateur. J'espère que ce n'était pas trop compliqué pour vous.
Si aucune des étapes ci-dessus n'a fonctionné dans votre instance, vous pouvez essayer de redémarrer ou forcer le redémarrage de votre iPhone et voir si cela résout le problème. Il y a de fortes chances qu'il s'agisse d'un bogue ou d'un problème temporaire qui peut être résolu simplement en éteignant et en rallumant votre iPhone.
Le redémarrage forcé de l'iPhone peut également résoudre le problème
Cependant, un redémarrage forcé est différent d'un redémarrage normal et nécessite une combinaison d'appuis sur les touches. Pour les iPhones avec des boutons d'accueil, vous pouvez forcer le redémarrage en maintenant simplement le bouton d'alimentation et le bouton d'accueil enfoncés jusqu'à ce que vous voyiez le logo Apple à l'écran. Pour les iPhones avec Face ID, vous pouvez d'abord appuyer sur le bouton d'augmentation du volume, puis sur le bouton de diminution du volume, puis maintenir le bouton latéral/d'alimentation enfoncé jusqu'à ce que le logo Apple apparaisse.
Nous espérons que vous avez pu vous débarrasser de l'erreur « le périphérique est inaccessible » spécifique à Windows en modifiant les paramètres de votre iPhone. Laquelle des étapes dont nous avons discuté ici a fonctionné pour vous ? Avez-vous trouvé d'autres moyens d'empêcher ce problème de se produire? Partagez vos idées, vos commentaires et vos expériences.
