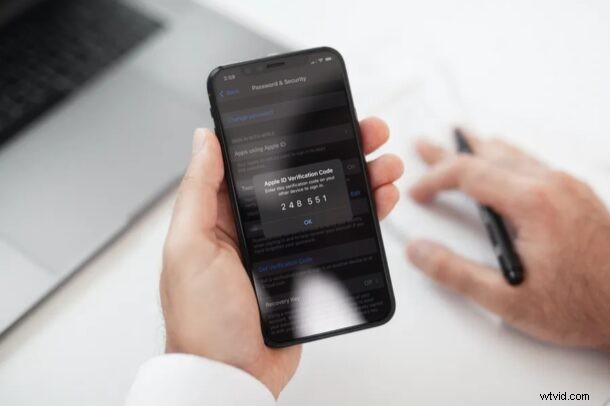
Utilisez-vous le système d'authentification à deux facteurs d'Apple pour vérifier les connexions à votre compte Apple à partir de nouveaux appareils ? Dans ce cas, vous pourriez être intéressé à apprendre une autre façon d'obtenir vos codes de vérification, directement depuis votre iPhone ou iPad.
Pour les personnes qui ne le savent pas, l'authentification à deux facteurs est une couche de sécurité supplémentaire pour votre compte Apple afin de garantir que vous seul avez accès à votre compte, même si votre mot de passe est divulgué lors d'une violation de données. Par défaut, lorsque vous vous connectez à votre identifiant Apple à partir d'un nouvel appareil, votre iPhone, Mac ou iPad vous avertit automatiquement et vous fournit un code de vérification à l'écran. Cependant, cette étape peut parfois être incohérente, indisponible ou pas assez rapide pour vous permettre de vous connecter et d'obtenir le code de vérification sur votre appareil. Une autre option consiste à demander manuellement le code de vérification pour l'authentification à deux facteurs avec un identifiant Apple, et c'est ce que nous allons couvrir ici.
Comment demander des codes de vérification pour l'identifiant Apple sur iPhone et iPad (authentification à deux facteurs), manuellement
La demande manuelle de codes de vérification est une procédure assez simple et directe sur les appareils iOS et iPadOS. Il va sans dire que l'authentification à deux facteurs doit déjà être activée sur votre compte Apple avant de poursuivre la procédure suivante.
- Accédez à "Paramètres" depuis l'écran d'accueil de votre iPhone ou iPad.

- Dans le menu des paramètres, appuyez sur votre nom d'identifiant Apple situé tout en haut.
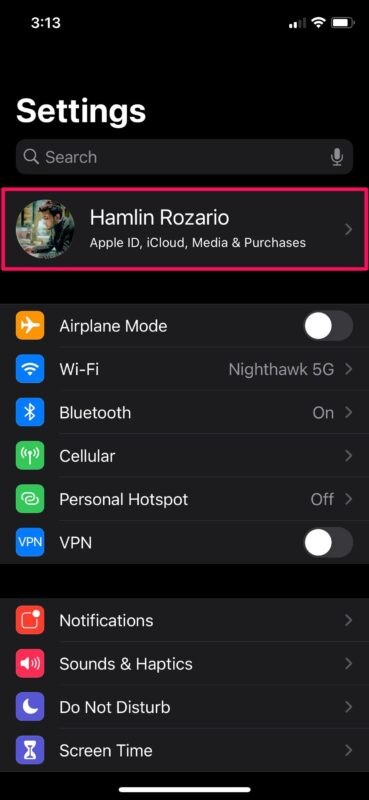
- Ici, rendez-vous sur "Mot de passe et sécurité" pour gérer vos paramètres d'authentification à deux facteurs.
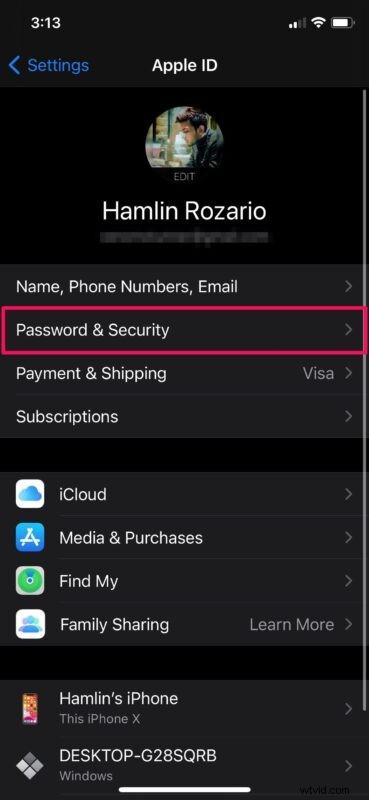
- Maintenant, appuyez sur "Obtenir le code de vérification" situé juste en dessous de votre numéro de téléphone dans ce menu.
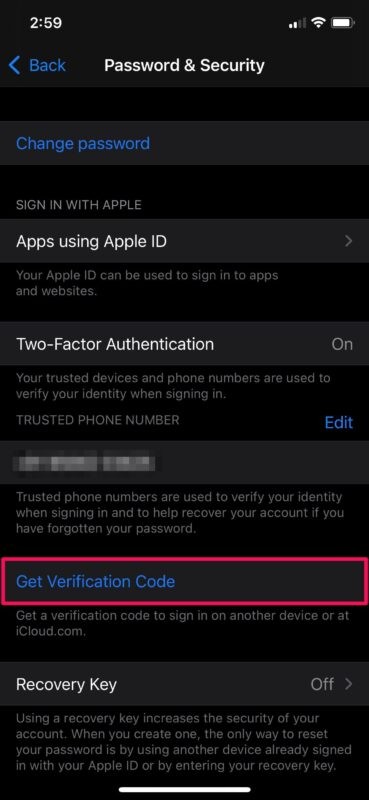
- Vous recevrez immédiatement un code de vérification qui peut être utilisé pour vous connecter à votre compte Apple à partir d'un nouvel appareil.
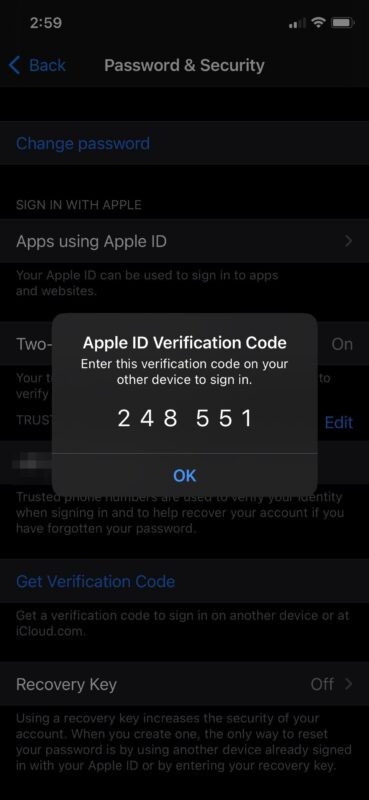
Voilà. Vous savez maintenant comment demander manuellement des codes de vérification d'identifiant Apple sur votre iPhone et iPad.
À partir de maintenant, vous n'avez plus à attendre la fenêtre contextuelle de demande de connexion à l'écran, après quoi vous devez choisir d'autoriser même à voir le code. De cette façon, vous pouvez obtenir rapidement les codes de vérification dont vous avez besoin et ne pas dépendre de la connectivité Internet de votre appareil.
Souhaitez-vous recevoir vos codes de vérification d'identifiant Apple sur un autre numéro de téléphone ? Dans ce cas, vous voudrez peut-être savoir comment vous pouvez ajouter ou supprimer des numéros de téléphone de confiance pour votre compte Apple avec votre iPhone, Mac ou iPad.
D'autre part, si vous ne souhaitez plus recevoir de codes de vérification d'identifiant Apple sur l'un de vos appareils, vous pouvez vous déconnecter de l'identifiant Apple sur cet appareil, puis supprimer cet appareil particulier de votre compte Apple à l'aide de votre iPhone ou iPad. Cela serait nécessaire si vous n'utilisez plus activement un ou plusieurs de vos appareils Apple.
Avez-vous réussi à obtenir manuellement les codes de vérification sur votre iPhone et iPad ? Avez-vous déjà utilisé cette approche alternative pour obtenir des codes de vérification pour l'authentification à deux facteurs, et si oui, pourquoi ? Faites-nous part de vos expériences dans les commentaires.
