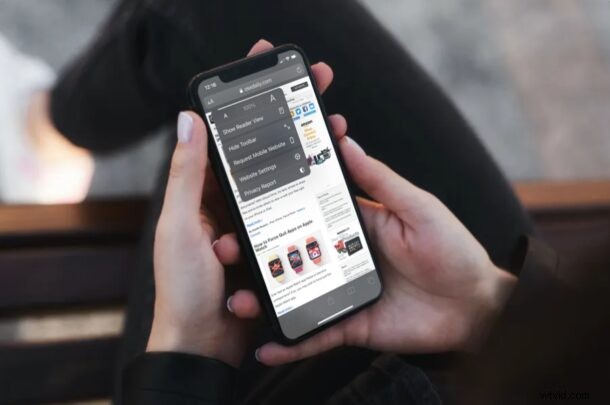
Les sites Web mobiles sont formidables, mais ils sont très limités en ce qui concerne la quantité de contenu pouvant être affichée sur le petit écran. Les iPhones d'Apple ont grossi au fil des ans et grâce à HTML5, l'affichage des sites de bureau sur votre téléphone n'est pas aussi mauvais que vous le pensez. De plus, parfois, vous devrez peut-être utiliser la version de bureau complète d'un site, vous pouvez donc vous retrouver dans une situation où il est nécessaire de forcer Safari à charger le site de bureau sur l'iPhone.
Par défaut, lorsque vous visitez un site Web à l'aide de Safari ou de n'importe quel navigateur Web sur un iPhone, la version mobile du site s'affiche. Bien qu'il soit assez facile de demander manuellement le site de bureau à partir de la barre d'adresse, certaines personnes peuvent vouloir accéder aux sites Web de bureau à tout moment. Personne ne serait d'accord pour devoir demander la version de bureau chaque fois qu'il visite un nouveau site Web. C'est franchement loin d'être pratique. Si vous faites partie de ces utilisateurs d'iOS qui sont frustrés par cela, vous êtes au bon endroit, alors voyons comment forcer Safari à charger des sites de bureau sur iPhone et iPad.
Comment forcer Safari à charger des sites de bureau sur iPhone
Safari est parfaitement capable de toujours charger les versions de bureau des sites Web, tant que vous le configurez correctement. Suivez simplement les étapes ci-dessous pour commencer.
- Accédez à "Paramètres" depuis l'écran d'accueil de votre iPhone ou iPad.

- Dans le menu des paramètres, faites défiler vers le bas et appuyez sur "Safari".
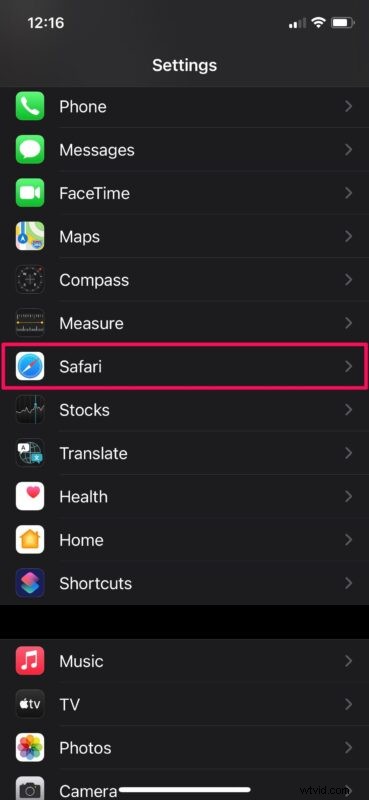
- Cela vous amènera aux préférences de Safari. Ici, faites défiler vers le bas et choisissez "Demander un site Web de bureau" situé sous la catégorie Paramètres des sites Web, comme indiqué ci-dessous.
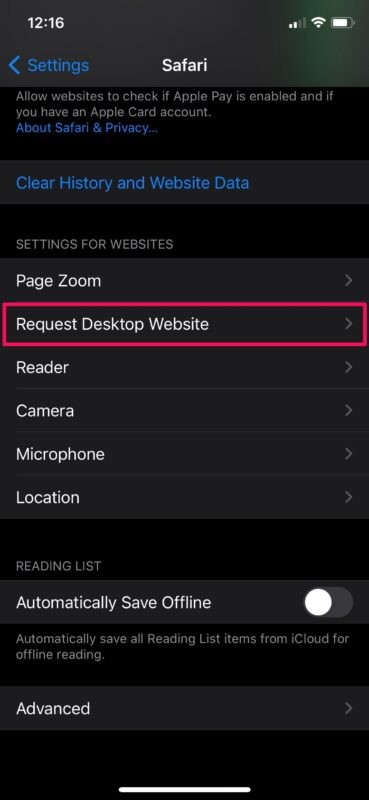
- Ici, utilisez la bascule pour demander automatiquement la version de bureau sur tous les sites Web.
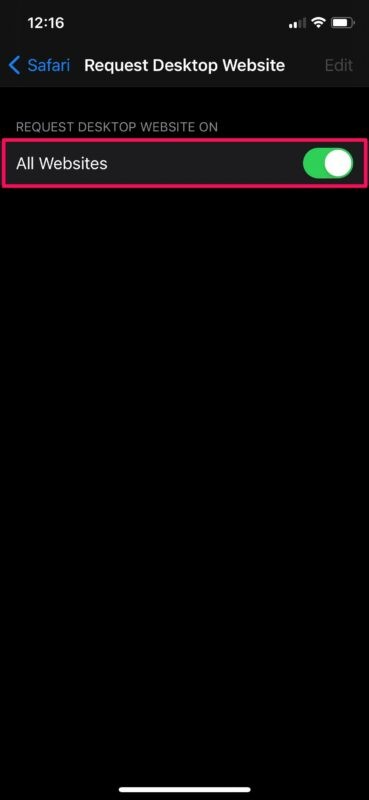
- Maintenant, il vous suffit de visiter n'importe quel site Web dans Safari et vous serez automatiquement redirigé vers la version de bureau complète de la page. Vous pouvez toujours afficher la version mobile du site à tout moment en appuyant sur l'icône "aA" et en choisissant "Demander un site Web mobile" comme indiqué ici.
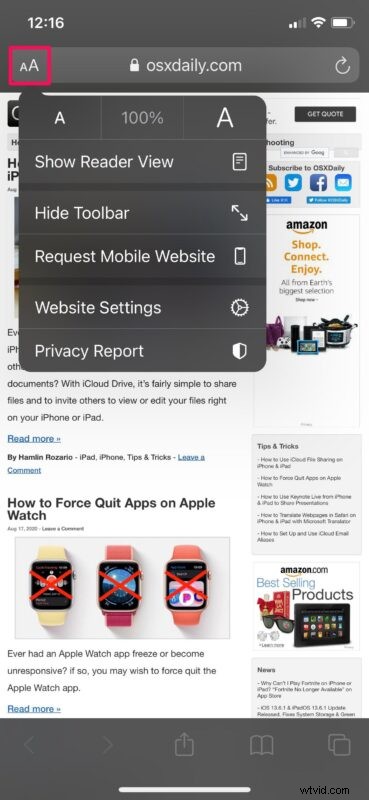
Voilà. Vous savez maintenant comment forcer Safari à toujours charger des sites Web de bureau sur votre iPhone et iPad.
Gardez à l'esprit que Safari ne peut afficher que la version de bureau du site Web lorsqu'elle est disponible. Par exemple, lorsque vous essayez de visiter le site Web officiel d'Apple, la version mobile s'affiche au lieu du site complet pour ordinateur.
Si votre iPad exécute iPadOS 13 ou une version ultérieure, vous n'avez pas à suivre cette procédure. En effet, iPadOS 13 apporte Safari de bureau à l'iPad et charge par défaut les sites de bureau sur iPad. Cependant, cette méthode est toujours applicable aux iPad exécutant des versions antérieures d'iOS.
Le plus souvent, les sites Web mobiles peuvent encore mieux fonctionner sur votre iPhone car ils sont plus optimisés pour les appareils mobiles. Par conséquent, si jamais vous changez d'avis, vous pouvez suivre ces étapes pour désactiver les sites Web de bureau sur votre appareil iOS.
Utilisez-vous des navigateurs Web tiers comme Chrome sur votre appareil iOS ? Malheureusement, il n'existe actuellement aucune fonctionnalité similaire qui vous permette de toujours charger des versions de bureau de sites Web pour ces navigateurs Web, mais cela pourrait également leur arriver bientôt. Au lieu de cela, vous devrez demander le site de bureau manuellement pour le moment.
Nous espérons que vous avez pu accéder en permanence aux sites Web de bureau tout en naviguant avec Safari. Quelles sont vos impressions générales sur cette fonctionnalité ? Est-ce quelque chose que vous utiliserez à long terme ? Partagez vos précieuses opinions et expériences dans la section des commentaires ci-dessous.
