
Saviez-vous que vous pouvez empêcher l'apparition de nouvelles applications sur votre écran d'accueil ? Grâce à la fonctionnalité App Library introduite par Apple dans iOS et iPadOS, vos applications n'ont plus besoin d'être affichées sur l'écran d'accueil de votre appareil.
Pendant très longtemps, les utilisateurs d'iOS n'avaient qu'un seul endroit pour stocker leurs applications installées et c'était l'écran d'accueil lui-même. Cependant, avec l'ajout de la bibliothèque d'applications, vous disposez désormais de plusieurs options. La bibliothèque d'applications peut être considérée comme la réponse d'Apple au tiroir d'applications d'Android et se trouve après la dernière page de votre écran d'accueil. Par conséquent, si vous ne souhaitez plus que les applications soient affichées sur l'écran d'accueil, vous pouvez configurer votre iPhone pour qu'il déplace automatiquement les applications téléchargées vers la bibliothèque d'applications. Cela offre également un moyen de masquer les applications de l'écran d'accueil.
Comment faire apparaître les applications dans la bibliothèque d'applications uniquement sur iPhone (masquage de l'écran d'accueil)
Par défaut, toutes vos applications nouvellement téléchargées sont stockées et accessibles depuis la bibliothèque d'applications et votre écran d'accueil. Pour changer cela, suivez simplement les étapes ci-dessous.
- Accédez à "Paramètres" depuis l'écran d'accueil de votre iPhone.

- Dans le menu des paramètres, faites défiler vers le bas et appuyez sur "Écran d'accueil" situé juste au-dessus des paramètres d'accessibilité.
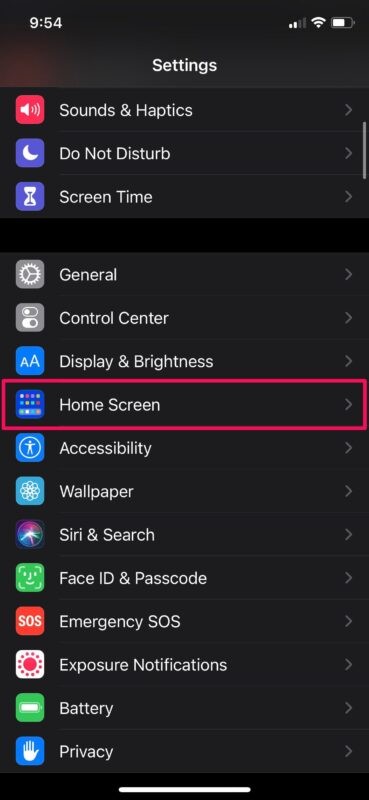
- Maintenant, sélectionnez "Bibliothèque d'applications uniquement" pour les applications récemment téléchargées, comme indiqué dans la capture d'écran ci-dessous.
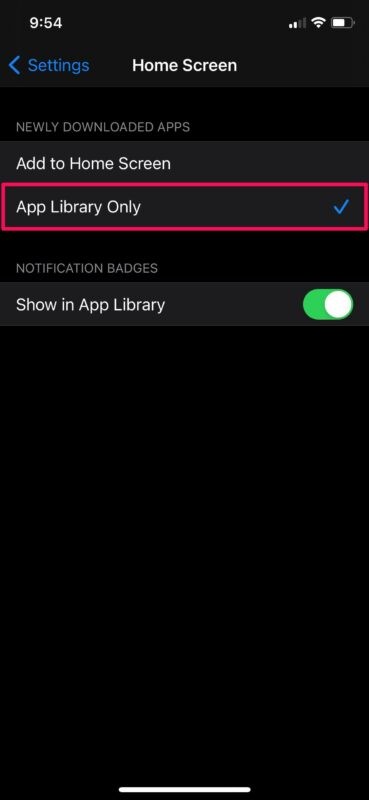
C'est ainsi que vous pouvez empêcher les applications d'apparaître sur votre écran d'accueil.
À partir de maintenant, toutes les applications que vous installez sur votre iPhone seront automatiquement déplacées vers la bibliothèque d'applications sans affecter la configuration actuelle de votre écran d'accueil. Pour ceux qui ne le savent pas exactement, vous pouvez lancer ces nouvelles applications à partir du dossier "Récemment ajoutées" dans votre bibliothèque d'applications.
Si vous souhaitez déplacer certaines des applications présentes sur l'écran d'accueil, vous pouvez simplement appuyer longuement pour passer en mode jiggle et appuyer sur l'icône "-" à côté d'une application. En plus de l'option habituelle "Supprimer l'application", vous trouverez également une nouvelle option "Déplacer vers la bibliothèque d'applications".
Cela se concentre évidemment sur l'iPhone, mais vous pouvez également faire la même chose avec l'iPad si cela vous intéresse. La bibliothèque d'applications sur iPad est également visible depuis le Dock.
Que pensez-vous de la bibliothèque d'applications ? Aimez-vous l'idée de masquer les applications de l'écran d'accueil et de ne les afficher que dans la bibliothèque d'applications ? Partagez vos précieuses réflexions et opinions dans la section des commentaires ci-dessous.
