
L'une des fonctionnalités les plus intéressantes pour iPhone et iPad avec iOS 15 et iPadOS 15 est le texte en direct. Live Text est un peu comme l'OCR (Optical Character Recognition) mais pour vos images, et il vous permet de récupérer le contenu textuel des photos, qu'il s'agisse d'une capture d'écran ou d'une image d'une note manuscrite.
Apple comprend que les gens stockent beaucoup d'informations sous forme de fichiers image sur leurs téléphones. Cela inclut des photos de documents, des notes, des fichiers importants, des captures d'écran, etc. Live Text peut détecter les informations textuelles des images ainsi que l'aperçu de votre appareil photo. De plus, vous pouvez copier et coller ces informations où vous voulez sur votre appareil, comme n'importe quel texte normal.
La meilleure partie de Live Text est qu'il fonctionne comme par magie grâce aux fondements technologiques du réseau neuronal profond, et vous n'avez pas besoin de passer par des étapes compliquées pour l'utiliser. Jetons un coup d'œil à l'utilisation de Live Text sur votre iPhone et iPad.
Comment utiliser le texte en direct sur iPhone et iPad pour sélectionner du texte à partir d'images
Avant de poursuivre la procédure, vérifiez si votre appareil exécute au moins iOS 15 ou une version ultérieure. Deuxièmement, vous aurez besoin d'un appareil avec la puce A12 Bionic ou mieux pour utiliser cette fonctionnalité. Tant que vous remplissez les conditions requises, vous pouvez suivre les étapes ci-dessous :
- Lancez l'application Appareil photo sur votre iPhone et pointez-la vers le texte écrit. Vous verrez l'indicateur de texte en direct apparaître dans le coin inférieur droit de l'aperçu. Appuyez dessus.
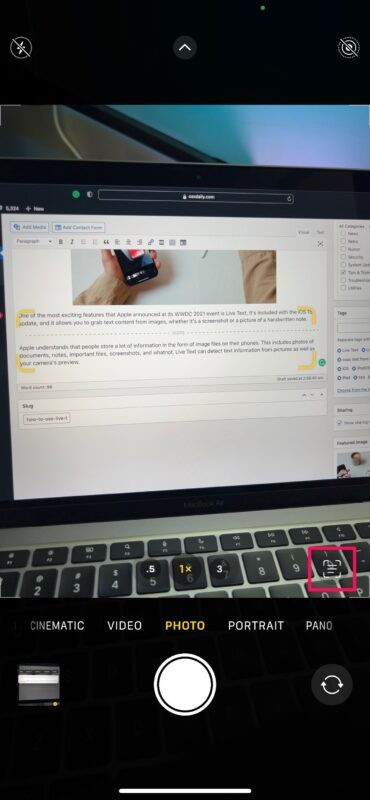
- Tout le contenu textuel détecté par l'application Appareil photo sera mis en surbrillance sur votre écran. Vous aurez également accès aux options d'édition de texte telles que Copier, Sélectionner tout, Rechercher, Traduire, etc. Choisissez simplement ce que vous voulez faire avec le texte détecté.
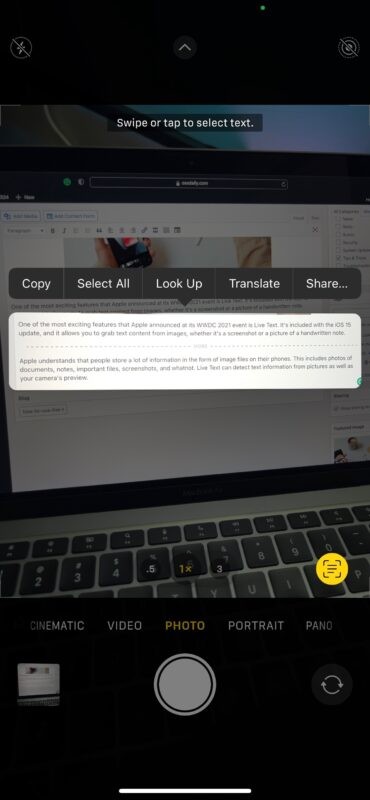
- Vous pouvez également récupérer des informations textuelles à partir de photos stockées dans votre bibliothèque. Ouvrez une image et appuyez longuement sur le texte pour le sélectionner. Ensuite, utilisez les extrémités pour sélectionner autant de contenu dans l'image que vous le souhaitez.

- Appuyez sur "Copier" si vous souhaitez copier le contenu dans votre presse-papiers, que vous pourrez ensuite coller n'importe où ailleurs dans le système. Ou, choisissez "Rechercher" si vous voulez trouver la signification d'un mot à l'aide du dictionnaire.

- Vous pouvez également utiliser l'option "Traduire" pour convertir le texte écrit dans différentes langues. Vous aurez également la possibilité de copier le contenu traduit.

Comme vous pouvez le voir ici, Live Text vous offre une tonne d'options avec lesquelles jouer. La détection est assez transparente et précise, même si l'écriture manuscrite n'est pas la meilleure.
Si certaines de vos images contiennent beaucoup d'informations textuelles, vous verrez l'indicateur de texte en direct dans le coin inférieur droit de l'image afin que vous puissiez sélectionner tout le texte en appuyant sur un bouton.
Mentionné précédemment, mais vous aurez besoin d'un processeur A12 ou supérieur sur votre appareil pour utiliser la fonction Live Text, ce qui signifie que les exigences minimales sont iPhone XS, iPhone XR, modèle iPad Air 2019, modèle iPad mini 2019, iPad 8e génération ou plus récent. appareil (iPhone 11, 12, 13, etc.) pour avoir cette capacité disponible - et oui cela signifie que certains appareils capables d'exécuter iOS 15 ne peuvent pas utiliser Live Text. Alors que Live Text a été introduit aux côtés d'iOS 15 pour les appareils dotés de la puce A12 Bionic et versions ultérieures, Apple ne l'a pas limité aux iPhones et iPad. Si vous possédez un Mac avec la puce Apple Silicon, vous pouvez utiliser Live Text dans l'application macOS Photos ou à peu près n'importe quelle image qui s'ouvre dans Preview ou Quick Look si le Mac exécute macOS Monterey ou une version ultérieure.
Live Text n'est qu'une des nombreuses fonctionnalités intéressantes qu'iOS 15 apporte à la table. Une autre fonctionnalité intéressante est Private Relay qui vous permet de masquer votre adresse IP comme un VPN et de naviguer sur le Web en toute sécurité. De même, vous pouvez masquer votre adresse e-mail réelle lors de votre inscription à des sites Web grâce à la nouvelle fonctionnalité Masquer mon e-mail. Restez à l'écoute car nous couvrirons toutes ces fonctionnalités et plus encore.
Avez-vous essayé la fonction Live Text d'Apple sur votre iPhone ou iPad ? Quels cas d'utilisation avez-vous trouvé pour cette fonctionnalité ? Convertir des documents physiques en contenu numérique, ou simplement sélectionner quelque chose comme un numéro de téléphone à partir d'une image ? Faites-nous part de vos réflexions et laissez vos précieux commentaires dans la section des commentaires ci-dessous.
