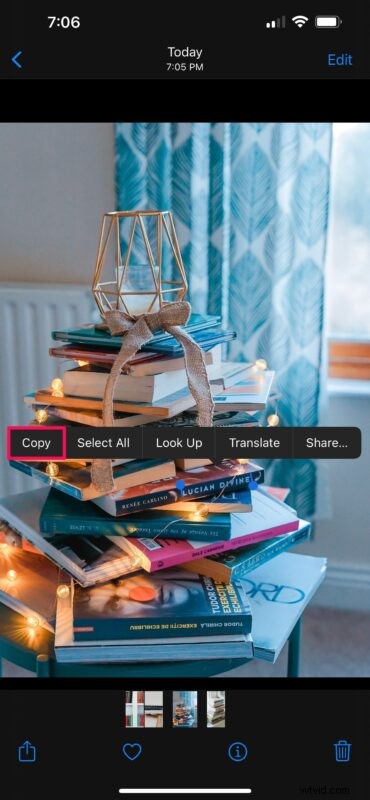
Saviez-vous que votre iPhone et iPad peuvent détecter du texte dans les images ? Grâce à une fonctionnalité unique appelée Live Text qui a fait ses débuts dans iOS 15, vous pouvez désormais copier des informations textuelles à partir de photos et coller ce texte où vous le souhaitez.
De nos jours, de nombreuses personnes stockent beaucoup d'informations sous forme de fichiers image sur leurs appareils. Il s'agit notamment d'images de panneaux, de menus, de documents, de captures d'écran, de notes et d'autres contenus manuscrits. Eh bien, l'application Stock Photos peut vérifier automatiquement le contenu textuel de vos images et vous pouvez le sélectionner comme n'importe quel texte normal.
Apple utilise des algorithmes de réseau neuronal profond pour que cette fonctionnalité fonctionne de manière transparente sur ses appareils. Jetons un coup d'œil au copier-coller de texte à partir de photos stockées sur votre iPhone et iPad, cela fonctionne comme un copier-coller normal, mais bien sûr, vous capturez plutôt du texte à partir d'une image.
Copier et coller du texte à partir de photos sur iPhone et iPad
Vous devrez exécuter au moins iOS 15/iPadOS 15 ou une version ultérieure avant de poursuivre les étapes suivantes :
- Lancez l'application Stock Photos sur votre iPhone ou iPad. Recherchez et ouvrez l'image avec le contenu textuel que vous souhaitez copier. S'il contient beaucoup de texte, vous verrez l'icône "Texte en direct" dans le coin inférieur droit de l'image. Vous pouvez appuyer dessus pour mettre rapidement en surbrillance tout le texte détecté par votre appareil.
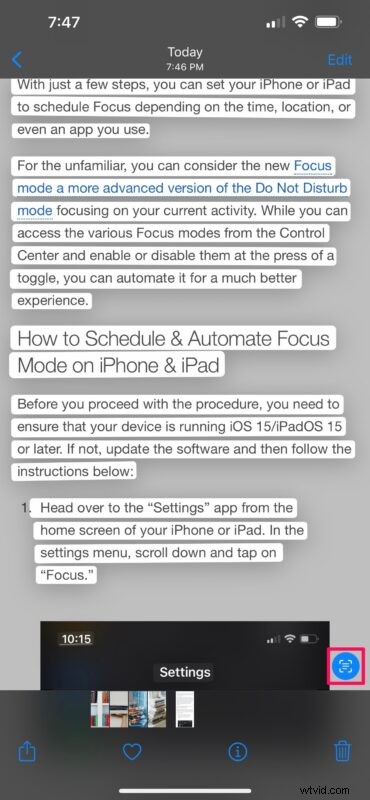
- Cependant, si l'image contient un minimum de texte, vous pouvez appuyer sur le mot que vous souhaitez sélectionner, puis faire glisser les extrémités pour sélectionner manuellement toutes les informations écrites. Une fois que vous avez sélectionné le texte, vous aurez accès au menu contextuel, comme indiqué ci-dessous. Appuyez sur "Copier" pour copier le texte sélectionné dans votre presse-papiers.
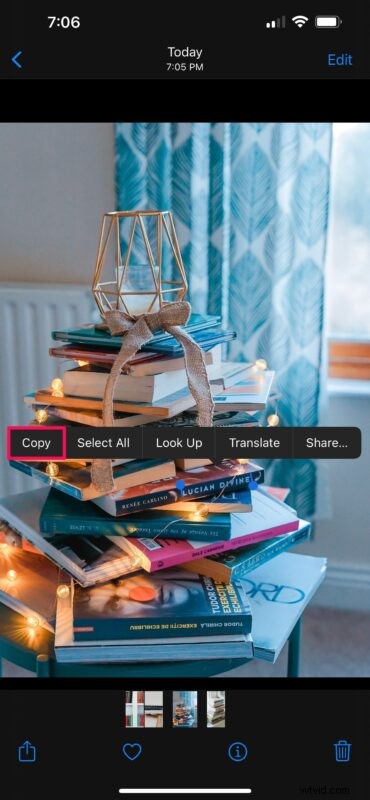
- Maintenant, passez à l'application dans laquelle vous souhaitez coller le contenu et appuyez longuement sur le champ de texte. Appuyez sur "Coller" lorsque vous êtes prêt à saisir le texte de votre presse-papiers.
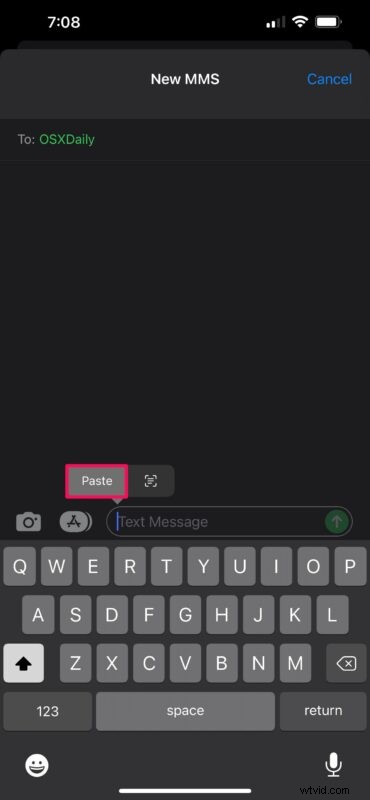
- Alternativement, si vous souhaitez coller du texte à partir de quelque chose dans le monde réel, vous pouvez appuyer sur l'icône "Texte en direct", qui remplacera le clavier par votre appareil photo. Tout ce que vous avez à faire est de pointer l'appareil photo vers le texte et votre iPhone collera automatiquement les informations détectées.
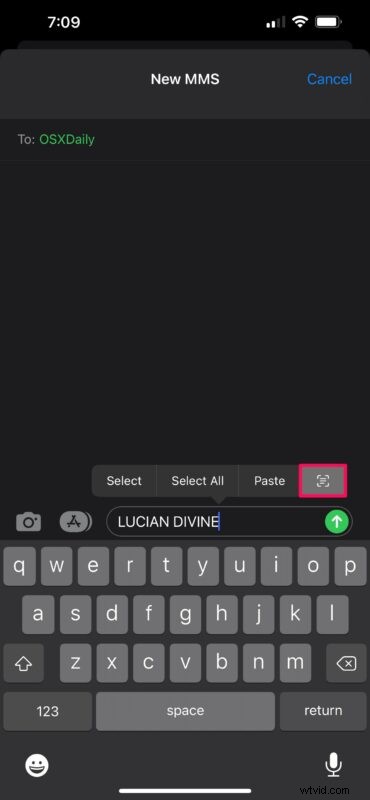
Comme vous pouvez le constater, il est très simple de copier et coller du contenu textuel à partir d'images sur iPhone et iPad.
De même, vous pouvez lancer l'application Appareil photo et appuyer sur le contenu du texte dans l'aperçu de votre appareil photo pour accéder aux mêmes options que celles décrites ci-dessus.
Si vous êtes intéressé, vous pouvez en savoir plus sur Live Text ici. Même si le texte manuscrit est à peine lisible, iOS fait un excellent travail pour saisir les informations.
Outre la fonctionnalité de copier-coller dont nous venons de parler, Apple vous permet également de traduire du contenu textuel dans une autre langue ou de rechercher plus d'informations sur un mot à l'aide du dictionnaire intégré.
Si vous ne parvenez pas à utiliser cette fonctionnalité pour une raison quelconque, nous aimerions souligner que tous les appareils compatibles iOS 15/iPadOS 15 ne prennent pas en charge Live Text. Vous aurez besoin d'un appareil avec la puce Apple 12 Bionic ou une version ultérieure pour en profiter sur votre appareil mis à jour. Live Text fonctionne comme prévu sur l'iPhone XS, l'iPhone XR, le modèle iPad Air 2019, le modèle iPad mini 2019, l'iPad 8e génération et les appareils plus récents (iPhone 11, 12, 13, etc.). De même, si vous possédez un Mac avec la puce Apple Silicon, vous pouvez également utiliser Live Text dans macOS, à condition qu'il exécute macOS Monterey ou une version ultérieure.
Avez-vous pu utiliser la fonction Live Text sans aucun problème ? Quel est votre cas d'utilisation principal pour cette fonctionnalité astucieuse ? Quelles autres fonctionnalités d'iOS 15 avez-vous essayées jusqu'à présent et laquelle est votre préférée ? Faites-nous part de vos opinions personnelles et n'oubliez pas de laisser vos précieux commentaires dans la section des commentaires ci-dessous.
