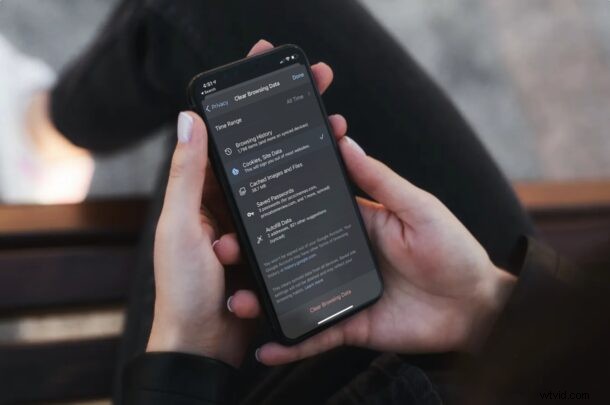
Si vous utilisez Google Chrome pour iPhone ou iPad, vous souhaiterez peut-être parfois effacer les cookies des sites Web ou d'autres données de sites Web. Et peut-être souhaitez-vous effacer spécifiquement les cookies du site Web sans affecter tout votre historique de navigation, votre historique de recherche et vos mots de passe enregistrés dans Chrome ? Cela peut être fait dans iOS et iPadOS facilement et en quelques secondes.
Chrome est un navigateur Web très populaire, et bien que la plupart des utilisateurs d'iPhone/iPad s'en tiennent à Safari qui est préinstallé sur les appareils iOS et iPadOS, beaucoup de gens utilisent encore et préfèrent Google Chrome à la place, que ce soit pour ses fonctionnalités particulières, ou la synchronisation entre les capacités des plates-formes, les performances ou simplement les préférences générales. Google Chrome vous offre de nombreuses options personnalisées pour effacer vos données de navigation, donc si vous souhaitez effacer les cookies ou les données de sites Web sur un iPhone ou un iPad, lisez la suite.
Comment effacer les cookies et les données de sites Web sur Chrome pour iPhone et iPad
Comme mentionné précédemment, les cookies du site Web peuvent être supprimés dans l'application elle-même et le paramètre est placé sous les paramètres de confidentialité.
- Lancez l'application Chrome sur votre appareil iOS/iPadOS.

- Appuyez sur l'icône à trois points située juste à côté de l'option Onglets.
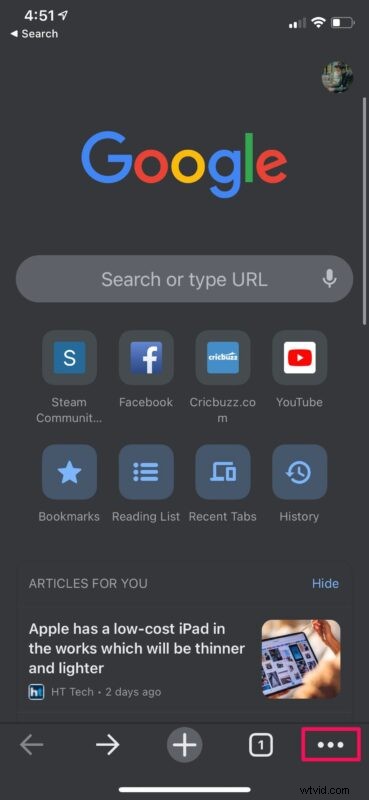
- Cela vous donnera accès à plus d'options. Appuyez sur "Paramètres" pour accéder à vos paramètres Chrome.
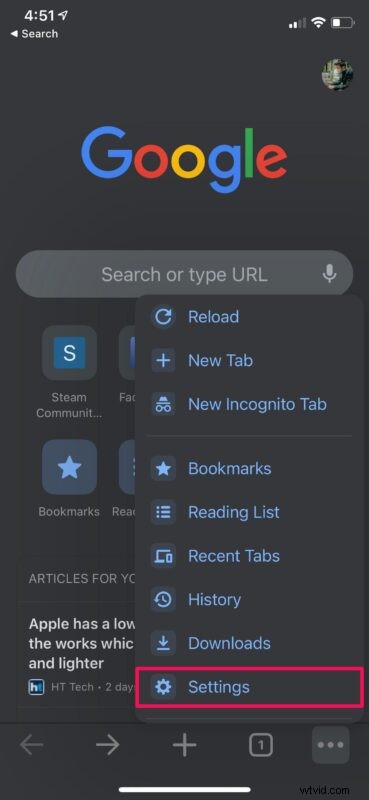
- Ici, accédez au paramètre "Confidentialité" situé sous la recherche vocale, comme indiqué dans la capture d'écran ci-dessous.
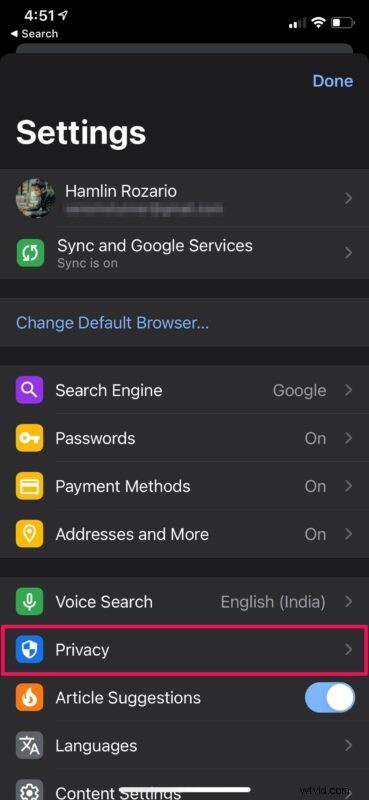
- Ensuite, appuyez sur "Effacer les données de navigation" pour accéder à toutes les données stockées par Chrome.
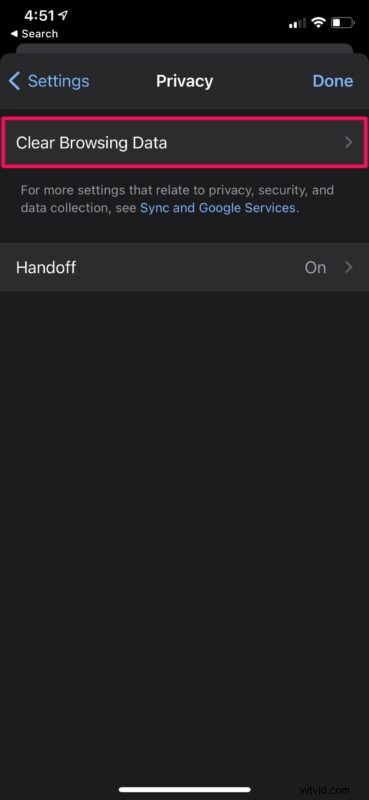
- Sélectionnez "Cookies, données de site" et décochez tout ce qui est déjà sélectionné, puis appuyez sur "Effacer les données de navigation". Confirmez lorsque vous y êtes invité et vous avez terminé.
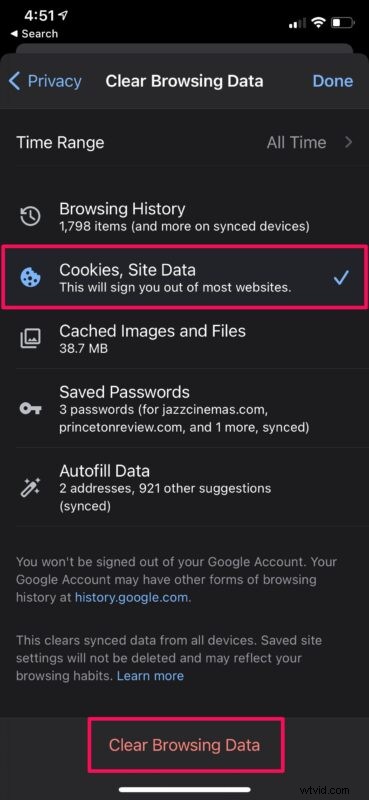
C'est tout ce que vous avez à faire pour supprimer les cookies de votre site Web de Chrome sur votre iPhone et iPad.
Bien que la suppression des cookies et des données du site Web puisse libérer de l'espace de stockage sur votre appareil ou même de l'espace de stockage iCloud, cela se fait au prix d'une expérience de navigation légèrement dégradée jusqu'à ce que de nouveaux cookies soient créés. En règle générale, cela signifie que vous vous reconnecterez aux sites Web, enregistrerez à nouveau les informations de connexion et les mots de passe, etc. Cela est dû au fait que les informations de connexion enregistrées et les préférences du site Web ont été supprimées, mais une fois que vous les aurez toutes reconfigurées, tout reviendra à la normale.
Dans le même menu des paramètres de Chrome, vous pouvez supprimer les images en cache, les fichiers, les mots de passe enregistrés, les données de remplissage automatique et bien sûr votre historique de navigation si nécessaire. Vous pouvez même définir une plage de temps et supprimer uniquement les données qui ont été stockées pendant cette période.
Si vous utilisez également Google Chrome sur d'autres appareils et que vous êtes connecté à votre compte Google, les données seront également supprimées.
Bien que Safari rende légèrement gênant la suppression spécifique des cookies, vous avez la possibilité de supprimer les cookies site par site, ce qui manque sur Chrome. Cela vous permet de supprimer les cookies des sites Web que vous n'utilisez pas régulièrement. Si vous utilisez Safari au lieu de Chrome sur votre iPhone ou iPad, vous pouvez découvrir comment effacer les cookies uniquement sans affecter votre historique de navigation Safari ici.
Si vous avez des idées particulièrement utiles ou des astuces intéressantes sur ce sujet, partagez-les dans les commentaires.
