
Voulez-vous accélérer ou ralentir certaines séquences vidéo/clips sur votre iPhone ? C'est une fonctionnalité offerte par la plupart des logiciels de montage vidéo, mais grâce à l'application iMovie d'Apple pour iPhone et iPad, vous n'avez pas besoin de transférer les clips sur votre ordinateur pour ce faire, vous pouvez tout faire depuis votre appareil.
L'éditeur vidéo intégré d'Apple dans l'application Photos est simple et suffisamment bon pour la plupart des utilisateurs pour les modifications de base telles que le recadrage et l'application de filtres. Cependant, l'application Photos n'est pas capable d'augmenter ou de diminuer la vitesse de vos clips et c'est exactement pourquoi vous aurez besoin d'une solution plus avancée. Les applications de montage vidéo pour appareils mobiles se sont beaucoup améliorées au cours des dernières années, permettant aux utilisateurs d'accéder à des outils avancés tels que l'ajout de transitions, la combinaison de plusieurs clips, leur accélération, etc. Contrairement à la plupart des applications tierces, l'application iMovie d'Apple facilite le montage vidéo, même pour les débutants.
Comment accélérer et ralentir les films avec iMovie sur iPhone ou iPad
Avant tout, vous devez installer la dernière version d'iMovie depuis l'App Store. Même s'il s'agit de l'application Apple, elle n'est pas préinstallée sur les appareils iOS/iPadOS. Maintenant, sans plus tarder, examinons les étapes nécessaires :
- Lancez l'application iMovie sur votre iPhone ou iPad.
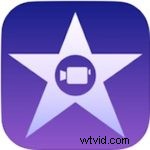
- Une fois que vous avez ouvert iMovie, appuyez sur "Créer un projet" pour démarrer un nouveau projet de montage vidéo.
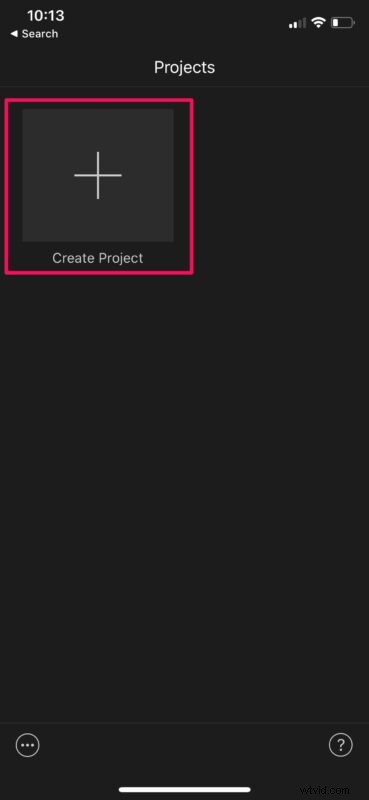
- Ensuite, sélectionnez "Film" dans l'écran Nouveau projet comme indiqué ci-dessous.
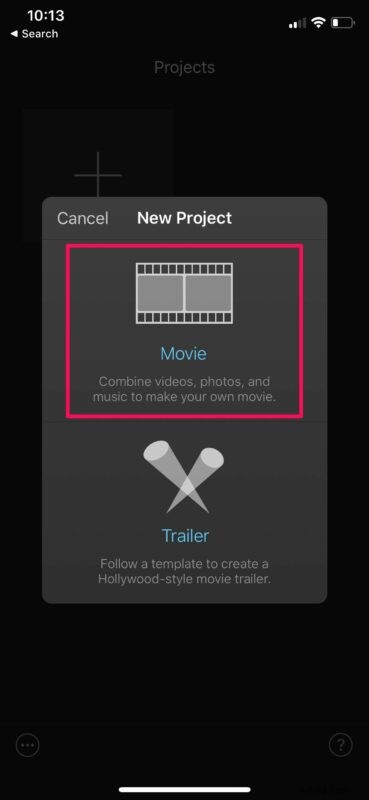
- Maintenant, sélectionnez la vidéo que vous souhaitez accélérer/ralentir dans votre bibliothèque Photos et appuyez sur "Créer un film".
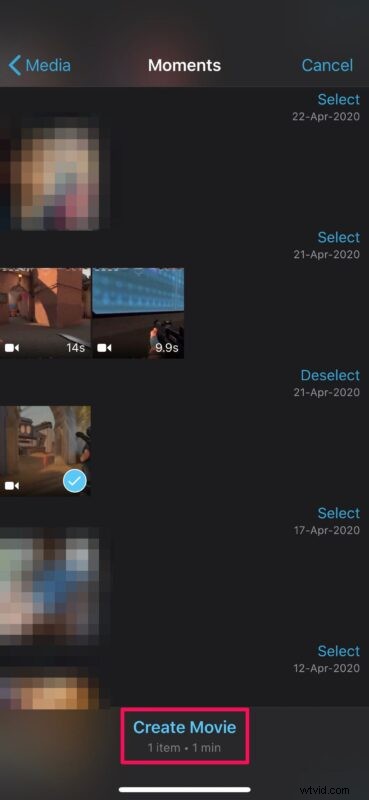
- Cela vous amènera à la chronologie de votre vidéo. Sélectionnez le clip dans votre chronologie pour accéder à tous les outils de montage proposés par iMovie.
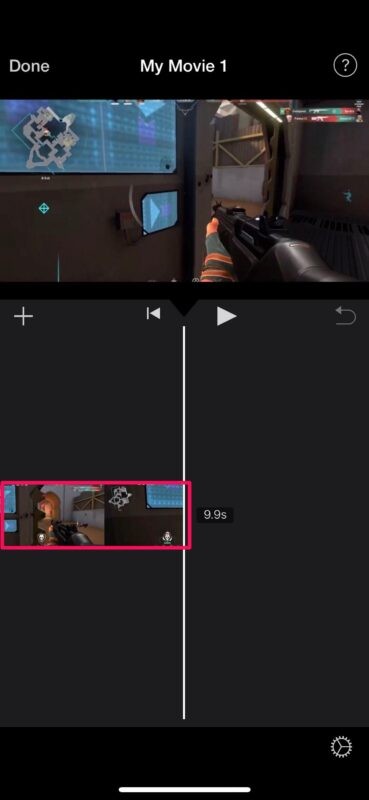
- Dans le menu du bas, à côté de l'outil Couper indiqué par une icône de ciseaux, vous trouverez une icône de compteur de vitesse. C'est l'outil d'accélération/ralentissement. Sélectionnez-le pour commencer à l'utiliser.
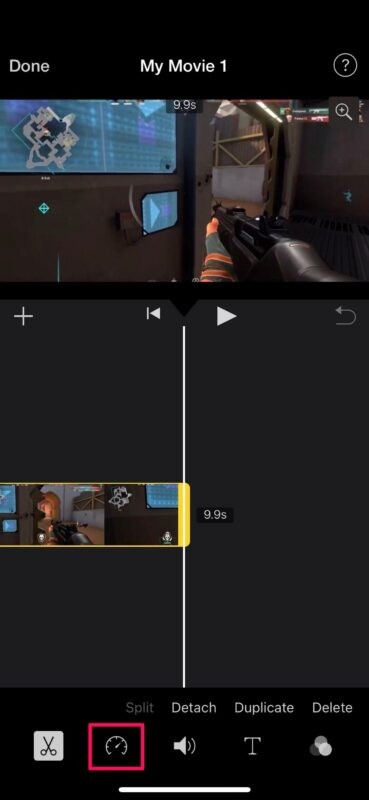
- Maintenant, selon que vous souhaitez augmenter ou diminuer la vitesse du clip, vous pouvez déplacer le curseur vers la droite ou vers la gauche en conséquence. Vous pouvez prévisualiser le clip pour voir si la vitesse de la vidéo vous convient.
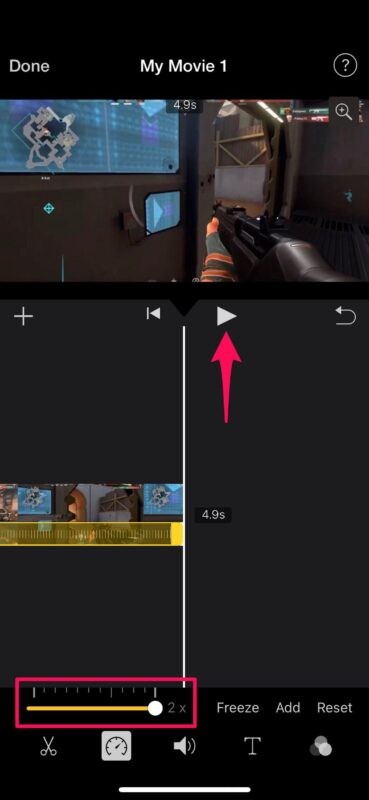
- Une fois que vous êtes satisfait des modifications, appuyez simplement sur "Terminé" pour quitter la chronologie et terminer le projet.
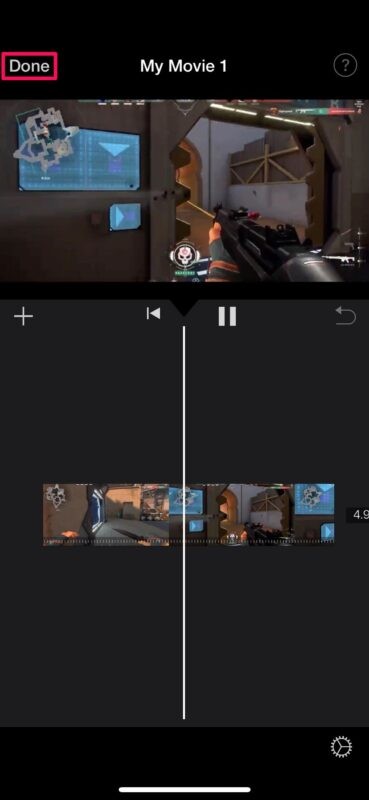
- Ensuite, vous devez enregistrer la vidéo que vous venez de modifier. Appuyez simplement sur l'icône Partager située en bas pour afficher la feuille de partage iOS.
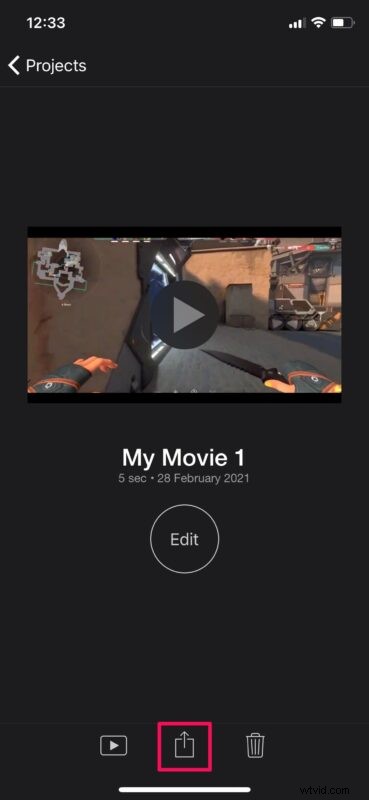
- Maintenant, sélectionnez simplement "Enregistrer la vidéo" pour exporter le fichier vers votre bibliothèque Photos.
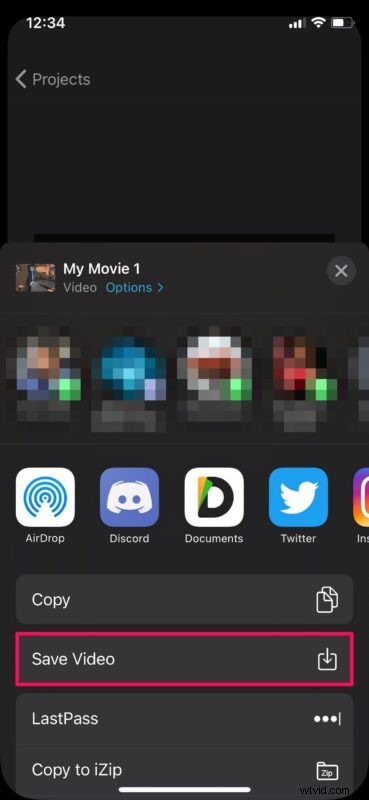
- iMovie va maintenant commencer à exporter le clip, mais une fois que c'est fait, vous verrez une fenêtre contextuelle similaire à celle illustrée ci-dessous. Appuyez simplement sur "OK" et quittez l'application iMovie.
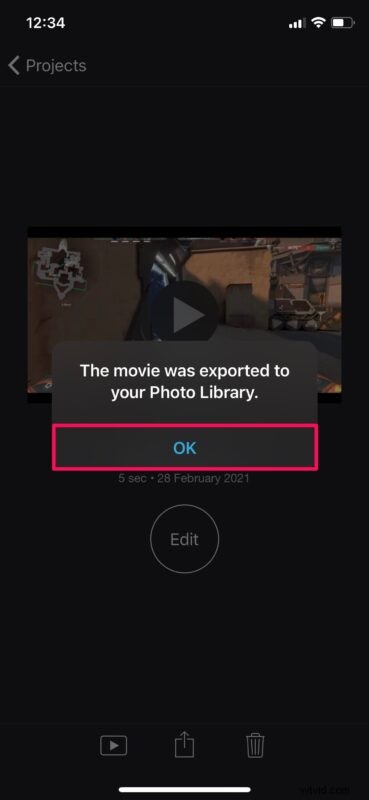
Voilà. Comme vous pouvez le voir, il n'est vraiment pas difficile d'utiliser iMovie pour accélérer et ralentir les clips vidéo.
Vous pouvez également répéter les étapes ci-dessus pour augmenter ou diminuer la vitesse d'autres clips vidéo. Si vous essayez de faire un montage de plusieurs clips accélérés ou ralentis, vous voudrez peut-être apprendre à utiliser iMovie pour combiner deux vidéos ou plus ensemble.
Notez qu'iMovie peut prendre plus de temps pour exporter votre vidéo en fonction de sa taille. Au cours de ce processus, assurez-vous qu'iMovie s'exécute activement au premier plan, car la réduction de l'application arrêtera l'exportation et vous devrez tout recommencer.
N'oubliez pas que votre iPhone est capable de prendre des vidéos au ralenti de manière native, et vous n'avez pas vraiment besoin d'utiliser iMovie si tout ce que vous faites est de ralentir les vidéos. Vous pouvez même régler la vitesse d'enregistrement au ralenti en ajustant la fréquence d'images (FPS). Et, si jamais vous souhaitez revenir à des vitesses normales, vous pouvez utiliser l'éditeur vidéo intégré pour le faire.
La possibilité d'accélérer et de ralentir les clips n'est qu'une des nombreuses fonctionnalités de montage vidéo qu'iMovie a à offrir. Si vous avez aimé utiliser iMovie jusqu'à présent, vous pourriez également être intéressé par d'autres outils qui peuvent vous aider à rogner, ajouter de la musique de fond, insérer des transitions, etc., alors ne manquez pas plus de conseils iMovie ici.
Que pensez-vous de l'utilisation d'iMovie pour le montage vidéo sur iPhone ou iPad ? Faites-nous part de vos expériences et réflexions dans les commentaires.
