
Vous craignez d'utiliser les données cellulaires pour diffuser du contenu Netflix sur votre iPhone ? Vous voulez vous assurer que vous ne brûlez pas vos données allouées en quelques minutes ? Eh bien, Netflix vous permet de le faire avec un mode dédié à faible consommation de données.
Beaucoup de gens utilisent Netflix pour profiter des émissions ou tuer le temps pendant qu'ils voyagent. Cependant, la plupart du temps lorsque vous voyagez, vous n'êtes pas connecté au Wi-Fi, mais utilisez plutôt des données cellulaires, ce qui peut être assez coûteux si vous avez un forfait de données limité ou si vous dépassez un quota de bande passante. Netflix utilise environ 3 Go de vos données pour diffuser une heure de contenu HD et 7 Go pour la 4K, par exemple. Pour beaucoup de gens, c'est leur allocation mensuelle de données. Par conséquent, à moins que vous n'ayez un forfait de données cellulaires illimité (c'est-à-dire vraiment illimité), vous ne voudriez pas épuiser toutes vos données en une journée ou après quelques épisodes.
En utilisant le mode de données faibles de Netflix, vous pouvez minimiser l'utilisation et regarder beaucoup plus longtemps. Donc, si vous êtes intéressé, lisez ci-dessous pour savoir comment utiliser le mode de données faibles dans l'application Netflix pour iPhone.
Comment réduire l'utilisation des données de Netflix avec le mode Low Data sur iPhone
Tout d'abord, assurez-vous que votre application Netflix est mise à jour car votre appareil peut exécuter une très ancienne version et vous ne trouverez pas le paramètre nécessaire. Une fois que vous avez terminé, voici ce que vous devez faire :
- Lancez l'application Netflix sur votre iPhone et accédez à la page d'accueil après avoir sélectionné votre profil.

- Appuyez sur l'icône de votre profil située dans le coin supérieur droit de votre écran pour accéder au menu de l'application.
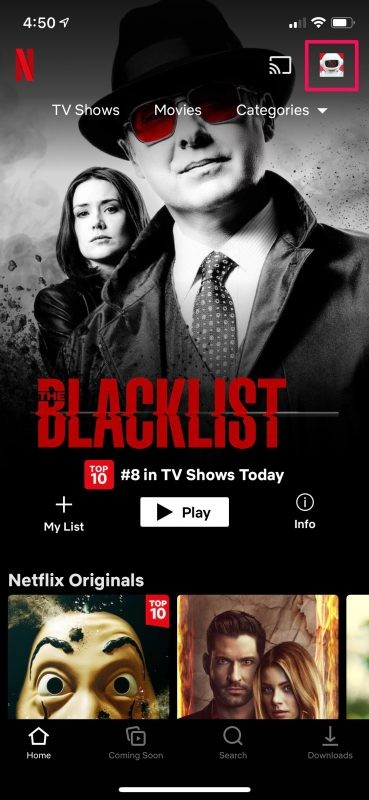
- Ensuite, choisissez "Paramètres de l'application" dans la liste des options disponibles.
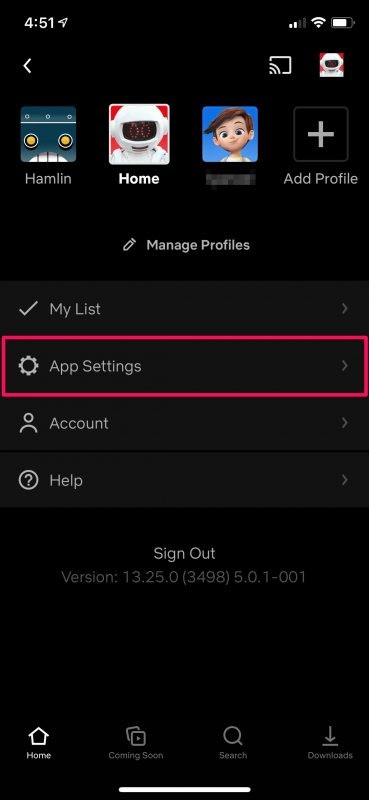
- Ici, sélectionnez "Utilisation des données mobiles" situé sous la section Lecture vidéo en haut.
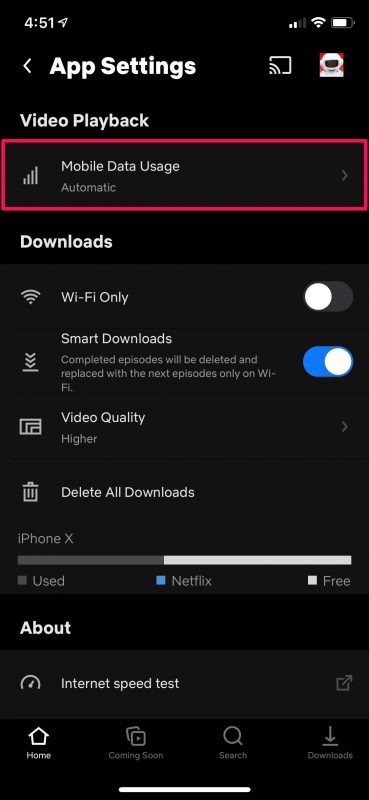
- Maintenant, vous constaterez que l'utilisation des données est définie sur automatique et que tous les autres paramètres sont grisés. Désactivez la bascule automatique, puis sélectionnez "Enregistrer les données".
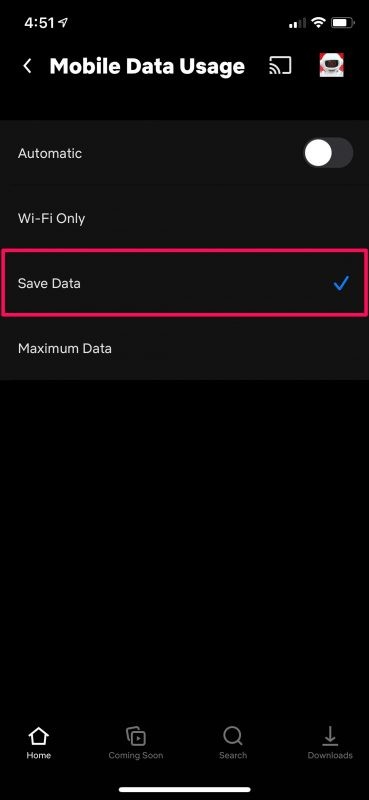
C'est à peu près tout ce que vous avez à faire. Les paramètres de votre application seront automatiquement enregistrés.
À partir de maintenant, lorsque vous diffuserez du contenu Netflix via une connexion cellulaire, vous remarquerez une qualité vidéo inférieure confirmant que vous utilisez le mode faible consommation de données.
Bien sûr, vous devrez sacrifier la qualité vidéo si vous voulez regarder pendant des heures sans consommer beaucoup de données. En mode faible consommation de données, vous diffuserez en qualité SD même si vous avez souscrit au forfait le plus cher. Cependant, Netflix n'utilisera que 1 Go de données pour une heure de streaming, ce qui représente une fraction des données consommées lors de la diffusion en 4K.
Une façon plus intelligente de minimiser l'utilisation des données cellulaires ou de l'éviter complètement serait d'utiliser la fonction de visualisation hors ligne de l'application. Avant de partir, vous pouvez télécharger tous vos contenus Netflix préférés et y accéder sans dépendre de la connectivité Internet.
J'espère que vous avez pu réduire au minimum l'utilisation des données cellulaires malgré les émissions binging sur Netflix. À quelle fréquence regardez-vous Netflix lorsque vous êtes en déplacement ? Préférez-vous télécharger les épisodes et les regarder hors ligne avec une meilleure qualité plutôt que de les diffuser en SD sur cellulaire ? Partagez avec nous vos pensées et opinions personnelles dans la section des commentaires ci-dessous. N'oubliez pas de laisser également vos précieux commentaires.
