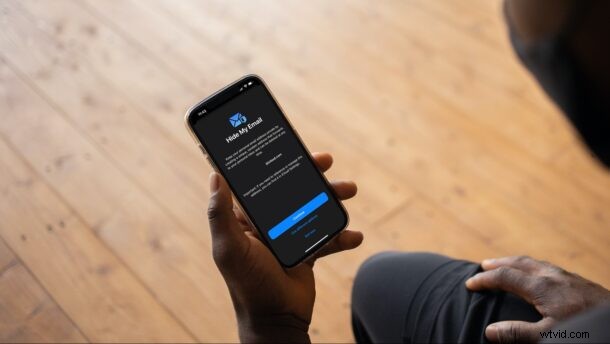
Apple a introduit une nouvelle fonctionnalité de confidentialité appelée Hide My Email, qui, comme son nom l'indique, masque votre e-mail lors des inscriptions au service. Cette fonctionnalité a été introduite parallèlement aux mises à jour logicielles iOS 15 et iPadOS 15 dans le cadre du nouveau service iCloud+ de la société qui se concentre sur la confidentialité des utilisateurs et est incluse dans tous les plans iCloud payants existants.
Aujourd'hui, de nombreux utilisateurs souhaitent garder leur adresse e-mail personnelle privée, ce qui est difficile car les sites Web et les services demandent constamment votre e-mail pour créer un compte. Eh bien, Hide My Email est la solution de contournement d'Apple pour cette question. Avec cette fonctionnalité, vous pouvez générer une adresse e-mail unique et aléatoire qui transfère tous les e-mails qu'elle reçoit vers votre boîte de réception personnelle. De cette façon, vous n'avez pas à donner votre adresse e-mail réelle lorsque vous vous inscrivez sur des sites Web, car l'adresse e-mail générée aléatoirement est utilisée à la place. Vous pouvez ensuite supprimer ultérieurement cette adresse e-mail générée si vous le souhaitez également, le tout sans jamais révéler votre véritable adresse e-mail au service. Cela pourrait aider à prévenir les spams et les e-mails indésirables. C'est un peu comme la fonctionnalité "Connexion avec Apple", sauf qu'elle fonctionne partout et que vous pouvez générer des adresses e-mail à la volée.
Hide My Email nécessite une configuration initiale pour générer l'adresse e-mail aléatoire, alors passons en revue les étapes pour utiliser la fonction Hide My Email depuis votre iPhone et iPad.
Comment configurer le masquage de mes e-mails sur iPhone et iPad
Nous aimerions souligner rapidement que vous devez être abonné à un forfait iCloud payant pour utiliser Hide My Email sur votre appareil, et que l'appareil doit exécuter iOS 15/iPadOS 15 ou une version ultérieure pour trouver cette fonctionnalité dans les paramètres. Tant que vous remplissez les conditions requises, vous pouvez suivre les étapes ci-dessous :
- Accédez à "Paramètres" sur votre iPhone ou iPad. Ici, appuyez sur votre "nom d'identification Apple" situé tout en haut.
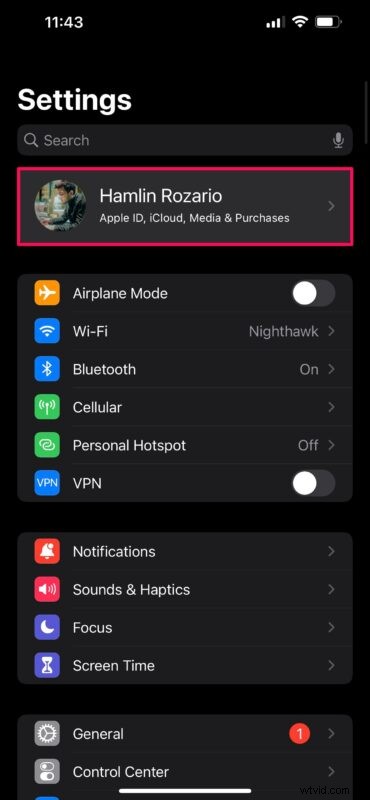
- Ensuite, sélectionnez iCloud dans le menu des paramètres du compte Apple.
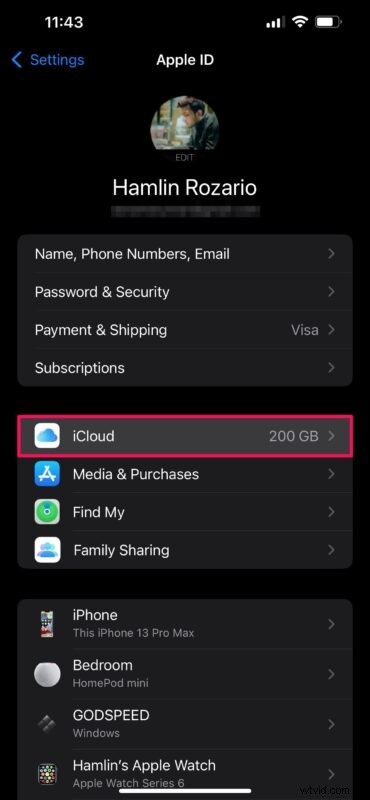
- Sous les détails de votre stockage iCloud, vous trouverez la fonctionnalité "Masquer mon e-mail" ainsi que les autres applications et services. Appuyez dessus.
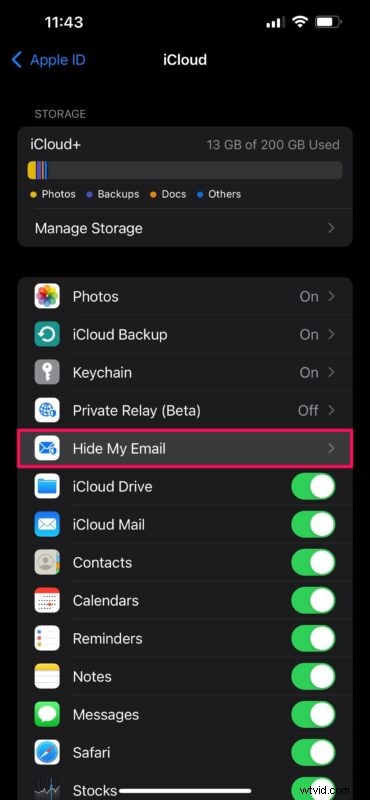
- Si vous utilisez Hide My Email pour la première fois, un écran de configuration s'affiche. Si vous avez déjà utilisé Se connecter avec Apple pour masquer votre adresse e-mail, vous verrez tous ces sites Web ici. Appuyez sur "Créer une nouvelle adresse" pour commencer.
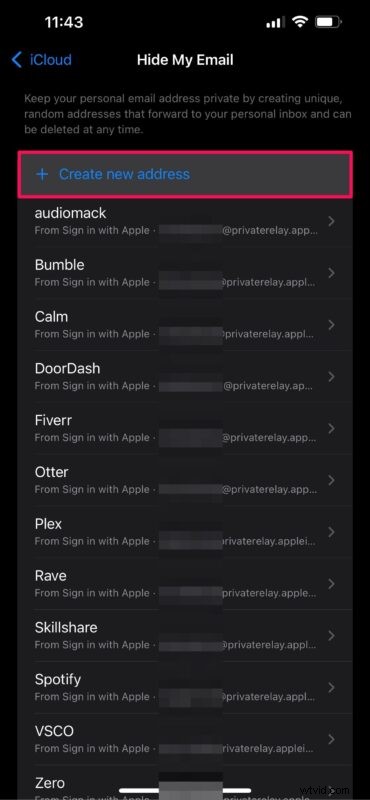
- Vous verrez maintenant une adresse e-mail iCloud aléatoire sur votre écran. Si vous n'aimez pas l'adresse, vous pouvez appuyer sur "utiliser une adresse différente" pour en générer une autre. Ou, vous pouvez appuyer sur "Continuer" pour passer à l'étape suivante.
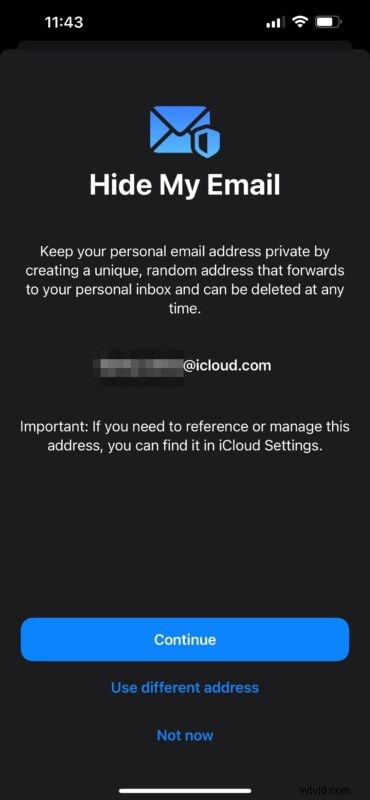
- Maintenant, tout ce que vous avez à faire est d'étiqueter votre nouvelle adresse e-mail, de lui donner une note afin que vous sachiez pourquoi vous utilisez cette adresse e-mail aléatoire, puis appuyez sur "Suivant" pour terminer la configuration.
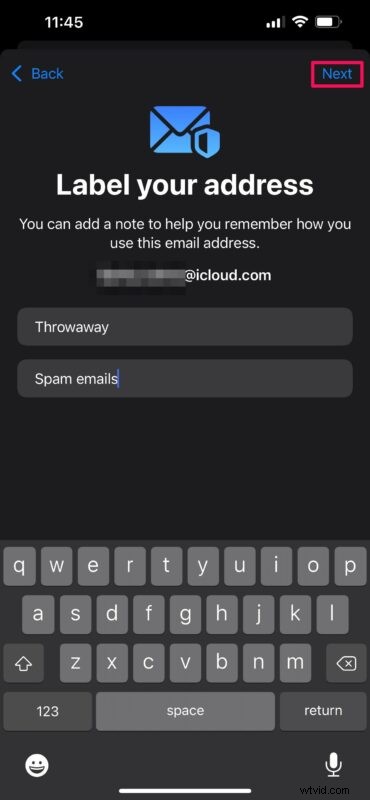
C'est ça. Vous avez créé avec succès une adresse e-mail aléatoire avec Hide My Email. Vous pouvez désormais utiliser cette adresse e-mail lorsque vous devez créer un compte en ligne n'importe où sur le Web.
Vous trouverez également la suggestion Masquer mon e-mail dans de nombreux formulaires d'inscription et d'adresse e-mail sur les applications et les sites Web, où vous pouvez générer rapidement une adresse e-mail pour utiliser la fonctionnalité.
Comment désactiver ou supprimer le masquage de mon adresse e-mail sur iPhone et iPad
Parfois, vous souhaiterez peut-être passer à une autre adresse e-mail pour masquer mon e-mail ou cesser de recevoir des e-mails vers/depuis des adresses générées de manière aléatoire. Dans ces cas, vous devrez désactiver ou supprimer votre adresse aléatoire active en procédant comme suit :
- Accédez aux paramètres Masquer mes e-mails dans la section iCloud, comme nous l'avons fait ci-dessus. Ici, faites défiler vers le bas et trouvez votre adresse e-mail aléatoire étiquetée. Appuyez dessus pour modifier ses paramètres.
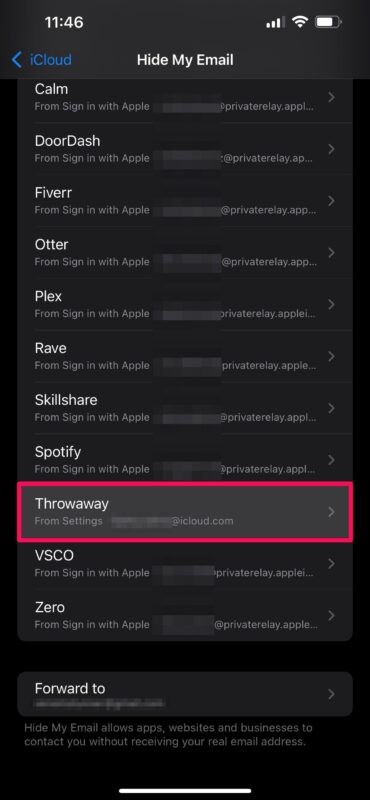
- Maintenant, appuyez simplement sur "Désactiver l'adresse e-mail" pour ne plus recevoir les e-mails envoyés à cette adresse dans votre boîte de réception personnelle. Choisissez "Désactiver" lorsque vous obtenez la fenêtre de confirmation.
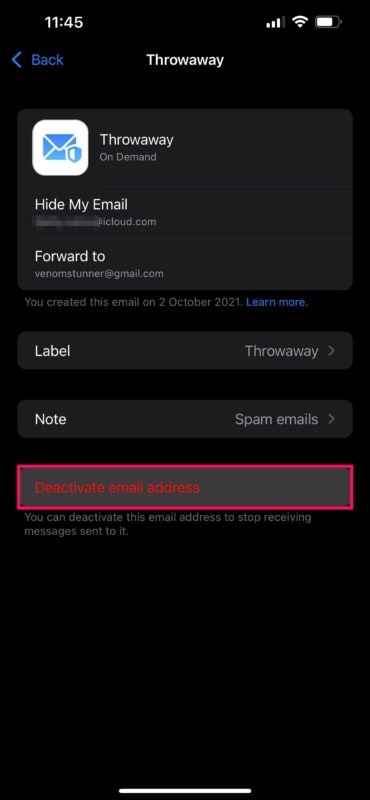
- Une fois désactivée, elle sera considérée comme une adresse inactive. Si vous souhaitez le supprimer définitivement, vous pouvez faire défiler vers le bas et appuyer sur "Adresses inactives".
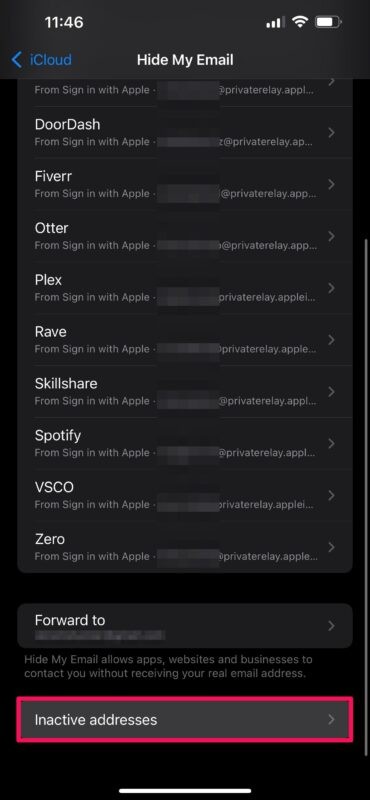
- Sélectionnez l'adresse aléatoire, puis choisissez "Supprimer l'adresse" pour la supprimer définitivement de Hide My Email. Vous pouvez utiliser la même étape pour réactiver votre adresse lorsque vous en avez besoin.
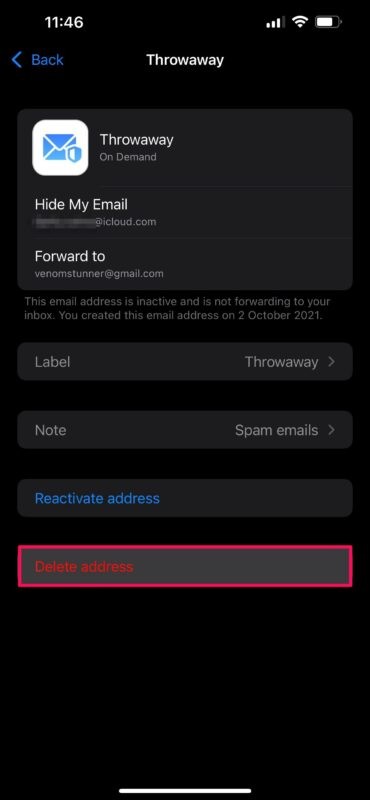
Voilà. Maintenant, vous savez exactement ce que vous devez faire pour configurer, désactiver ou supprimer une adresse e-mail aléatoire avec Hide My Email d'Apple.
Si vous ne le savez pas, la nouvelle fonctionnalité Masquer mon e-mail est similaire à "Connexion avec Apple" sortie l'année précédente. Les deux vous permettent de masquer votre courrier électronique des applications et des inscriptions. Cependant, contrairement au nouveau Hide My Email, qui fonctionne partout sur le Web, Se connecter avec Apple est limité aux applications et aux sites participant au programme.
De même, vous pouvez également configurer et utiliser Hide My Email sur votre Mac, à condition qu'il exécute macOS Monterey ou une version ultérieure. Outre Hide My Email, le service iCloud + d'Apple comprend également une fonctionnalité pratique appelée Private Relay, qui fonctionne un peu comme un VPN pour masquer votre adresse IP réelle lorsque vous naviguez sur le Web dans Safari.
Appréciez-vous ces fonctionnalités de sécurité pratiques qu'Apple associe à votre forfait iCloud ? Quelles sont vos premières impressions sur Hide My Email et Private Relay ? Partagez vos précieuses réflexions avec nous et n'oubliez pas de laisser vos commentaires personnels dans la section des commentaires ci-dessous.
