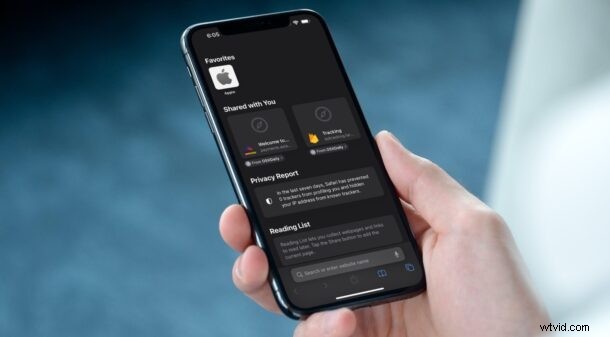
Avez-vous déjà voulu voir facilement tous les liens Web que vos contacts partagent avec vous sur iMessage ? Dans ce cas, vous avez toutes les raisons d'être enthousiasmé par la nouvelle fonctionnalité Partagé avec vous qu'iOS 15 et iPadOS 15 apportent à la table.
Séparer tous les liens que vous obtenez lors d'une conversation ou d'un chat de groupe devient très difficile lorsque les gens les partagent fréquemment. Heureusement, Apple a atténué ce problème avec la nouvelle fonctionnalité Partagé avec vous qui place automatiquement le contenu partagé dans les applications concernées. Par exemple, si quelqu'un vous envoie un lien via iMessage, iOS et macOS placeront automatiquement ce lien sur votre page d'accueil Safari afin que la prochaine fois que vous ouvrirez votre navigateur, les liens partagés avec vous vous seront rappelés.
Essayez-vous de comprendre comment cela fonctionne? Nous avons ce qu'il vous faut. Ici, nous verrons comment vous pouvez voir tous les liens partagés avec vous via Messages sur votre iPhone et iPad. Nous aborderons également le Mac dans un article séparé.
Comment utiliser Partagé avec vous dans Safari sur iPhone et iPad
Tout d'abord, assurez-vous que votre appareil exécute iOS 15/iPadOS 15 ou une version ultérieure, car cette fonctionnalité n'est pas disponible sur les anciennes versions. Maintenant, suivez ces instructions simples :
- Ouvrez l'application "Safari" sur votre iPhone ou iPad.
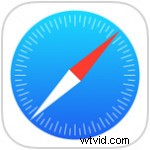
- Sur la page d'accueil, vous trouverez la nouvelle section "Partagé avec vous" avec tous les liens que vos contacts ont partagés avec vous sur iMessage. Maintenant, appuyez sur le nom du contact sous le lien partagé.
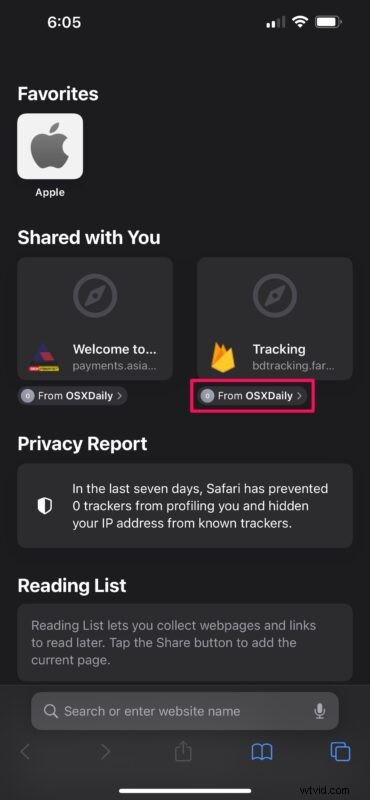
- Vous verrez maintenant un aperçu du fil de conversation pour trouver le contexte. Vous pouvez également répondre au message avec le lien partagé à partir d'ici.
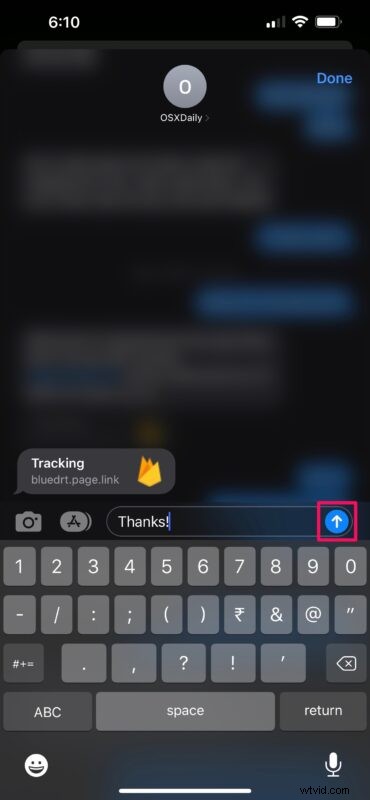
- Sinon, si vous appuyez longuement sur le lien partagé, Safari chargera un aperçu contextuel de la page Web et vous offrira plus d'options. Vous pouvez choisir d'ouvrir la page dans un nouvel onglet, groupe d'onglets, ou même supprimer le lien, si nécessaire.
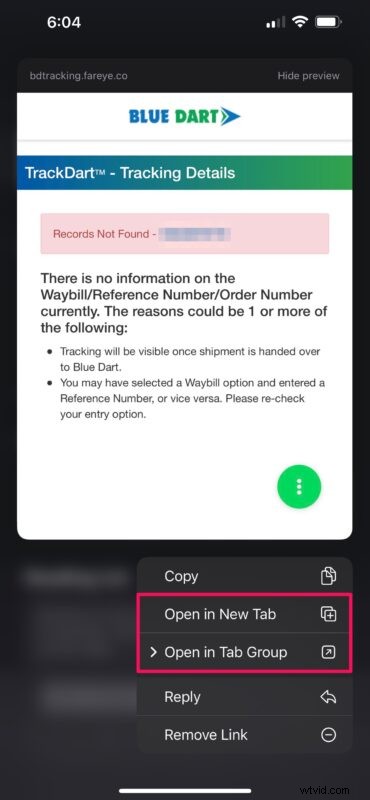
Il n'y a rien de plus que vous devez savoir sur Shared With You dans iOS, car c'est aussi simple que cela. Tout fonctionne parfaitement et vos liens sont là où ils doivent être.
Malheureusement, si vous utilisez un navigateur Web tiers comme Google Chrome au lieu de Safari, vous ne trouverez pas Shared With You utile, car il ne fonctionne actuellement qu'avec les applications d'Apple.
Partagé avec vous sépare également d'autres types de contenu tels que des photos, des chansons, des podcasts, des émissions de télévision, etc. Vous les trouverez dans leurs applications respectives, qu'il s'agisse d'Apple Music, de l'application Photos, d'Apple TV, etc. Cette section se synchronise sur tous vos appareils via iCloud, donc quel que soit l'appareil Apple que vous utilisez, vous avez tout le contenu à votre disposition.
Ce n'est qu'une des nombreuses fonctionnalités de qualité de vie qu'iOS 15 et macOS Monterey apportent à la table. Apple a apporté d'autres améliorations mineures, comme un nouveau geste de glisser-déposer qui fonctionne sur toutes les applications pour déplacer des fichiers sur iPhone et iPad. Vous avez également accès à une toute nouvelle fonctionnalité de type VPN appelée Private Relay qui masque votre adresse IP réelle lorsque vous naviguez avec Safari.
J'espère que vous pourrez faire bon usage de la section Partagé avec vous pour suivre tout le contenu que vous recevez sur iMessage. Quelles autres fonctionnalités d'iOS 15 aimez-vous le plus utiliser ? Veuillez partager vos expériences personnelles avec nous et n'oubliez pas de laisser vos précieux commentaires dans la section des commentaires ci-dessous.
