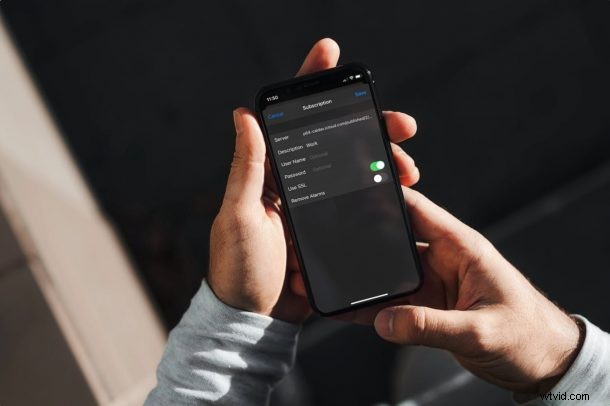
Essayez-vous d'ajouter un calendrier public à l'application Calendrier sur votre iPhone et iPad ? S'abonner à des calendriers publics n'est pas aussi simple que prévu, et vous devrez modifier les paramètres de calendrier de votre appareil pour pouvoir le faire. Cet article passera en revue le fonctionnement de ce processus.
Les calendriers publics sont accessibles à tous à l'aide d'une URL de calendrier. Les utilisateurs qui s'abonnent à un calendrier public peuvent simplement afficher la version en lecture seule du calendrier. Les calendriers publics sont généralement utilisés pour envoyer des informations promotionnelles ou des détails sur des événements publics sous forme de calendrier. Toutes les modifications apportées au calendrier public par le créateur seront immédiatement mises à jour et visibles dans votre application Calendrier.
Comment s'abonner aux calendriers publics sur iPhone et iPad
Avant de poursuivre la procédure suivante, vous aurez besoin de l'URL du calendrier vers le calendrier public que vous souhaitez pour l'application Calendrier. Une fois que vous avez tout préparé, voici ce que vous devez faire :
- Accédez à "Paramètres" depuis l'écran d'accueil de votre iPhone ou iPad.

- Dans le menu des paramètres, faites défiler vers le bas et appuyez sur l'application Calendrier pour configurer les paramètres de l'application Calendrier.
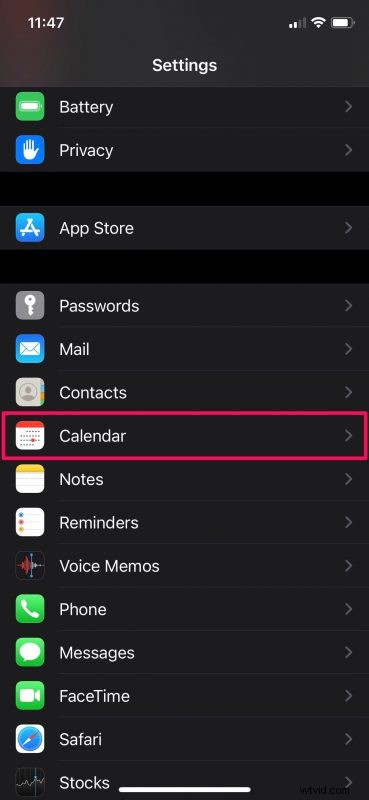
- Ici, appuyez sur "Comptes" pour gérer vos comptes Google Agenda.
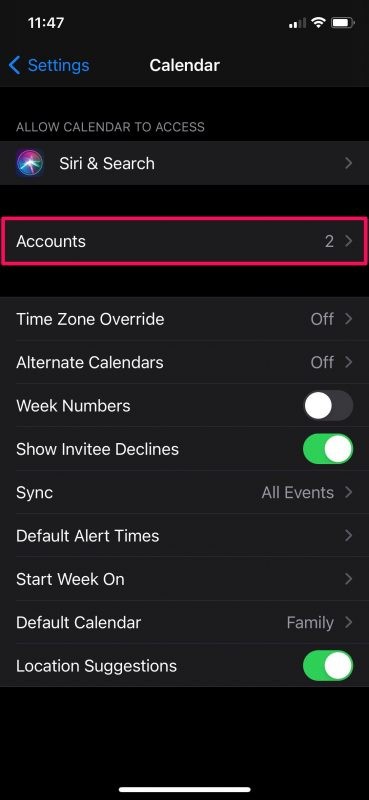
- Maintenant, vous devrez appuyer sur "Ajouter un compte" pour ajouter un nouveau calendrier public.
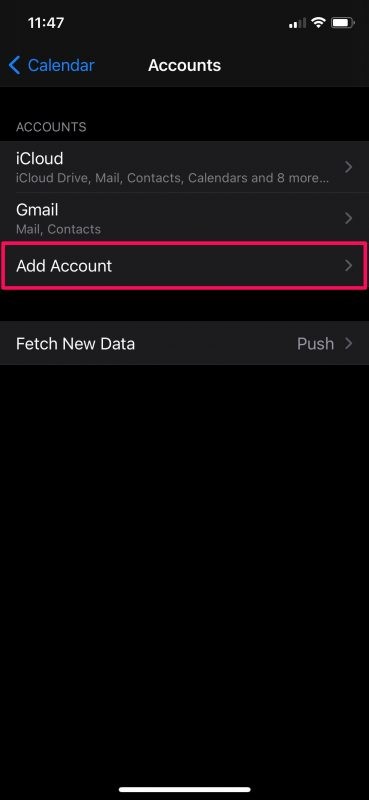
- Vous verrez un tas de différents fournisseurs de services de messagerie au cours de cette étape. Sélectionnez l'option "Autre" pour continuer.
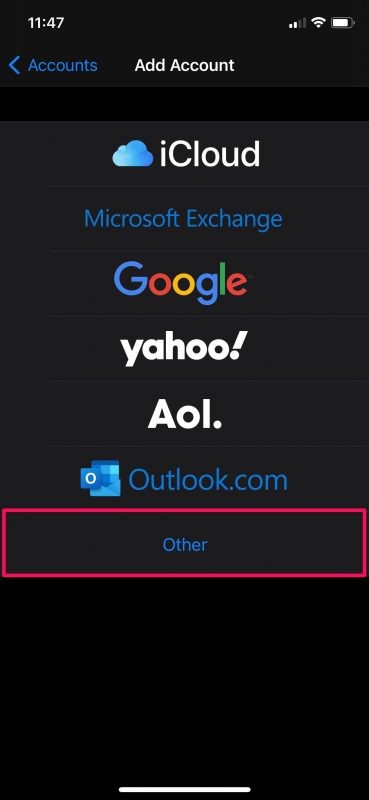
- Ensuite, appuyez sur "Ajouter un calendrier abonné" qui est la dernière option du menu sous Calendriers.
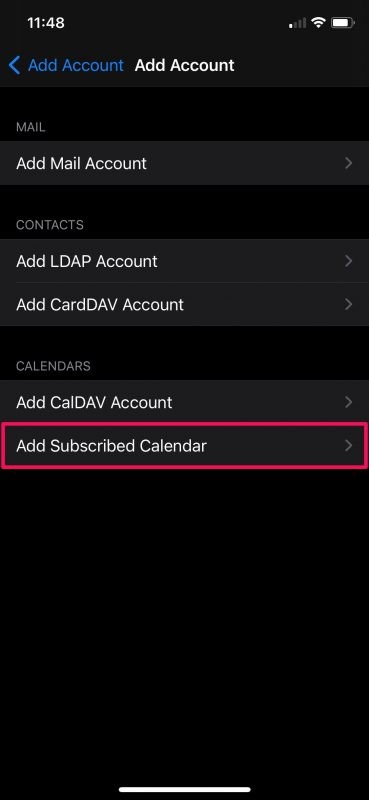
- Maintenant, vous devez saisir ou coller l'URL du calendrier dans le champ Serveur et appuyer sur "Suivant" pour passer à la dernière étape.
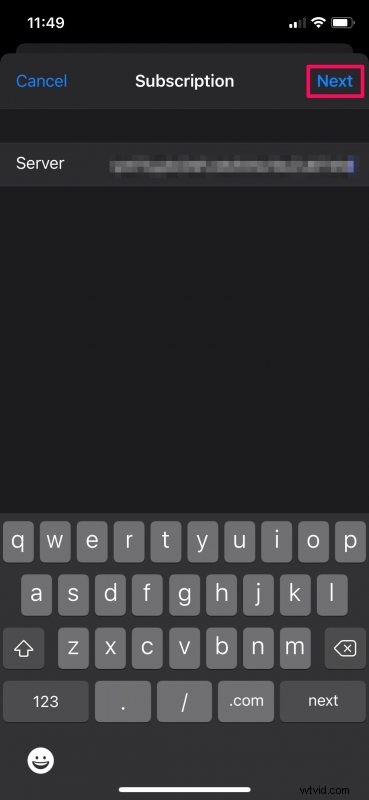
- Dans ce menu, vous pourrez configurer davantage votre abonnement au calendrier. Par exemple, vous pouvez définir un nom d'utilisateur/mot de passe, activer ou désactiver SSL, etc. Une fois la configuration terminée, appuyez sur "Enregistrer" pour ajouter le calendrier public à votre application.
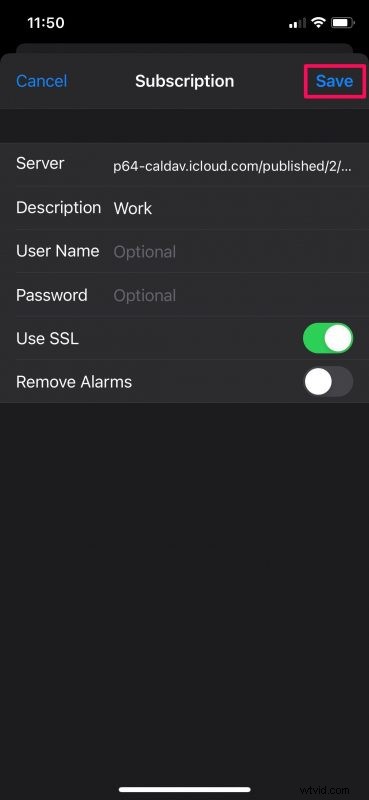
Et voilà, vous êtes abonné à un calendrier public depuis votre iPhone ou iPad.
Une fois configuré, vous pouvez ouvrir l'application Calendrier pour afficher le calendrier public sous la liste des calendriers que vous avez. Tous les événements qu'il contient s'afficheront désormais également dans l'application Calendrier.
Notez que si vous cherchez à ajouter un calendrier privé qui a été partagé avec vous à l'aide d'une invitation, vous n'avez pas besoin de suivre ces étapes. Vérifiez simplement votre e-mail pour l'invitation, cliquez sur le bouton Rejoindre et connectez-vous avec votre compte Apple pour rejoindre le calendrier partagé depuis n'importe quel appareil.
Bien que la plupart des gens utilisent cette fonctionnalité pour s'abonner aux calendriers iCloud, vous pouvez suivre les mêmes étapes pour ajouter des calendriers publics à partir de Google, Outlook ou de tout autre service tiers. Tout ce dont vous avez besoin est l'URL du calendrier pour le configurer sur votre appareil.
Maintenant que vous savez comment vous abonner à des calendriers publics, vous voudrez peut-être également apprendre à créer un calendrier public sur votre iPhone ou iPad. La bascule pour rendre un calendrier public ou privé est accessible depuis le menu Modifier le calendrier.
Vous êtes-vous abonné à un agenda public à l'aide d'une URL et de l'approche décrite ici ? Avez-vous déjà partagé des calendriers depuis votre iPhone ou iPad ? Faites-nous part de vos réflexions et opinions sur les fonctionnalités de partage de l'application Agenda.
