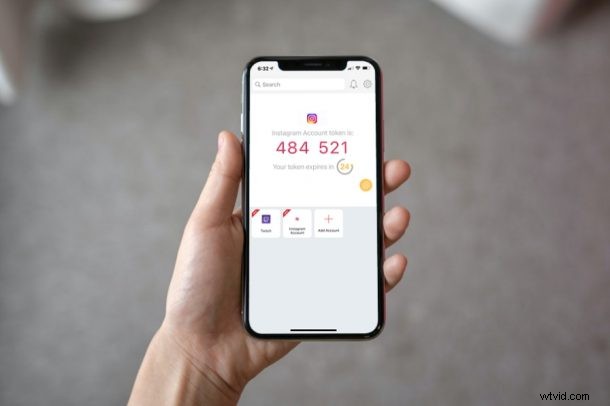
Vous souhaitez utiliser une autre application d'authentification à deux facteurs au lieu de Google Authenticator ? Vous pouvez essayer Authy, une application similaire qui, à certains égards, peut même être meilleure que l'offre de Google. Vous vous demandez peut-être comment vous pouvez ajouter vos comptes 2FA à Authy sur votre iPhone, et c'est ce dont nous allons discuter ici.
L'application Authy, légèrement moins populaire, fournit en fait certaines fonctionnalités clés que Google Authenticator ne propose pas. Premièrement, Authy permet aux utilisateurs de sauvegarder tous leurs codes dans le cloud et de les chiffrer. Ainsi, même si vous passez à un nouvel appareil, vous aurez accès à tous vos comptes. Deuxièmement, la prise en charge multi-appareils d'Authy est inégalée puisque les codes que vous voyez sont synchronisés sur tous les appareils que vous autorisez. De plus, il dispose même d'un client de bureau, vous n'êtes donc pas limité aux appareils mobiles.
Par conséquent, si vous souhaitez donner une chance à Authy, nous sommes là pour vous aider à démarrer. Jetons un coup d'œil à la configuration et à l'ajout de comptes 2FA à Authy sur iPhone.
Comment ajouter des comptes 2FA à Authy sur iPhone
Tout d'abord, rendez-vous sur l'App Store et téléchargez l'application Authy pour votre appareil. Une fois que vous avez terminé, suivez les instructions simples à l'écran pour créer votre compte Authy avec votre numéro de téléphone, puis suivez les étapes ci-dessous :
- Une fois que vous êtes dans le menu principal de l'application Authy, appuyez sur l'option "Ajouter un compte" avec l'icône + comme indiqué ci-dessous.
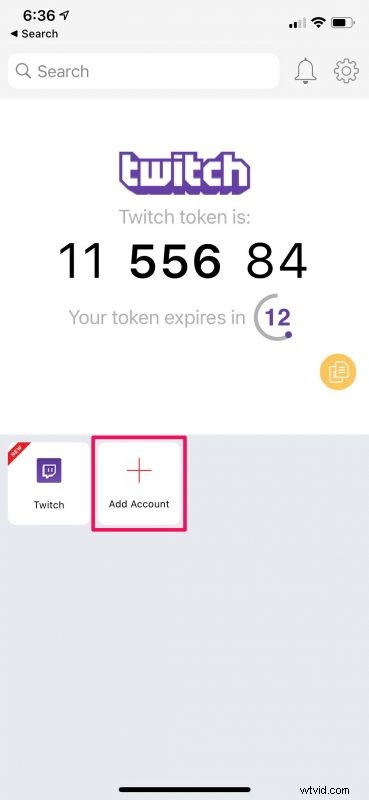
- Maintenant, vous serez invité à ajouter votre compte 2FA en scannant le code QR affiché sur le site Web ou l'application où vous activez 2FA. Cependant, si vous n'avez pas de code QR mais que vous avez une clé à la place, appuyez sur "Saisir la clé manuellement" pour continuer.
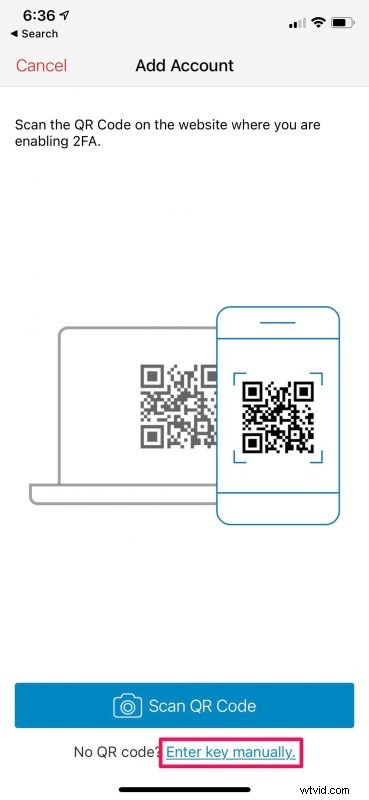
- Ensuite, saisissez le code que vous voyez sur le site Web et appuyez sur "Enregistrer".
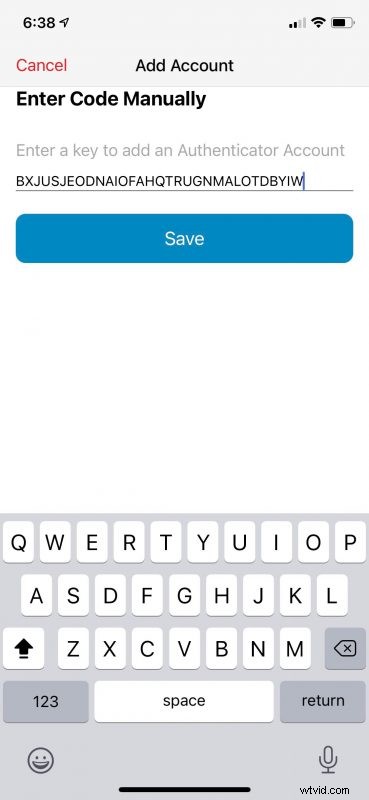
- Dans cette étape, vous pourrez configurer votre compte 2FA. Pour vous assurer que votre compte est facile à trouver, vous pouvez rechercher une icône personnalisée et l'attribuer. Lorsque vous avez terminé, appuyez sur "Continuer".
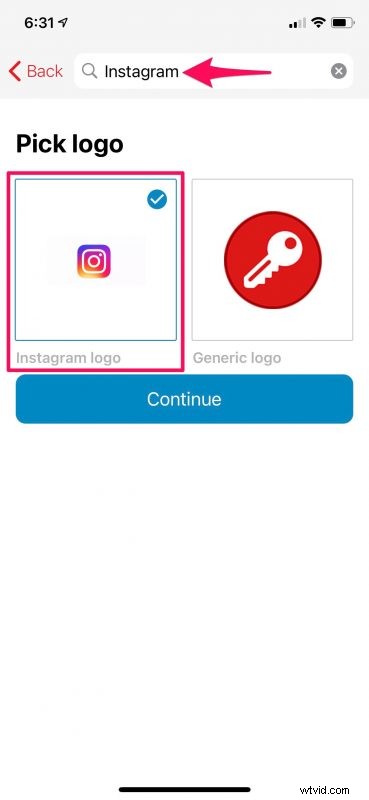
- Maintenant, donnez un nom approprié au compte que vous configurez et appuyez sur "Enregistrer".
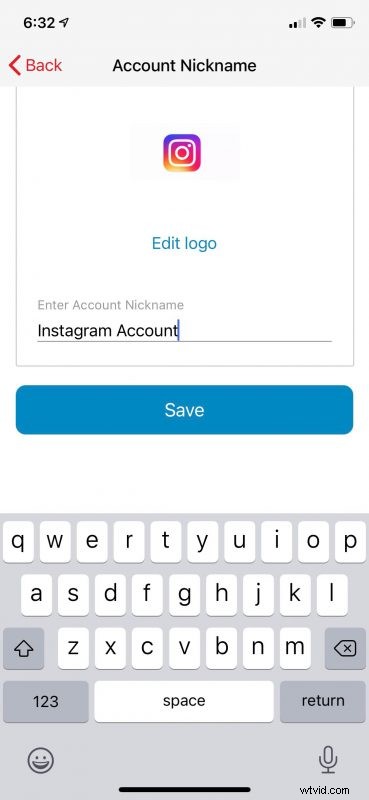
- Vous devriez voir votre nouveau compte dans le menu principal avec le code respectif qui s'actualise toutes les 30 secondes.
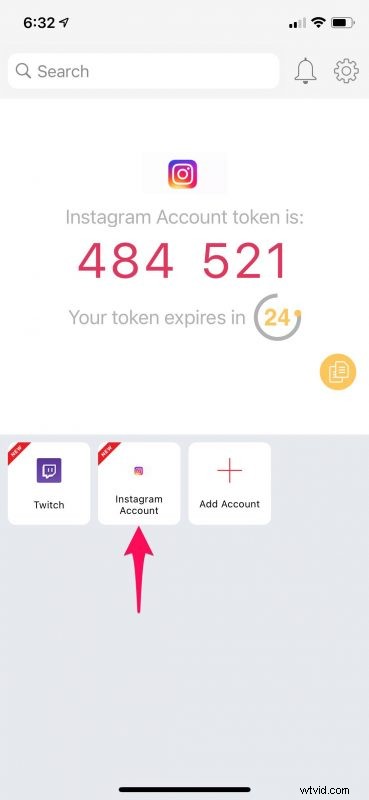
Malgré les différences dans l'interface de l'application, vous faites à peu près la même chose sur Authy et Google Authenticator. Vous pouvez répéter ces étapes pour ajouter également vos autres comptes.
Si vous cherchez à migrer tous vos codes Google Authenticator vers l'application Authy, nous sommes désolés de vous le dire, mais vous n'avez pas de chance. Il n'y a qu'une seule façon de faire cela. Vous devrez désactiver et réactiver 2FA pour les sites Web individuellement et les configurer avec Authy. Si vous connaissez une autre solution de contournement qui n'implique pas cette approche, partagez-la dans les commentaires.
Une fois que vous avez tout configuré, vous n'avez plus à vous soucier de perdre vos codes, car ils sont sauvegardés dans le cloud et liés à votre compte Authy. Grâce à cette fonctionnalité, vous n'avez pas besoin de migrer vos codes 2FA vers un nouvel appareil avant de donner l'ancien, ce que Google Authenticator demande à ses utilisateurs de faire, et déplacer Authenticator vers un nouvel iPhone peut être un peu frustrant.
Que pensez-vous d'Authy par rapport à Authenticator ? Utilisez-vous l'authentification à deux facteurs ? Avez-vous déjà essayé d'autres applications d'authentification ? Partagez vos expériences et opinions dans les commentaires.
