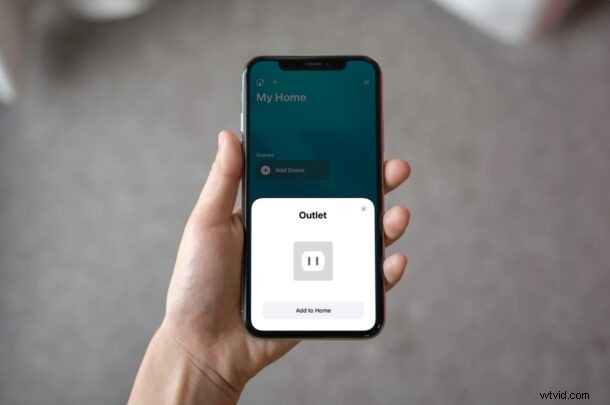
Essayez-vous de configurer une maison intelligente ou une pièce avec des accessoires Apple HomeKit ? S'il s'agit de votre premier accessoire, vous aurez peut-être du mal à tout configurer. Heureusement, c'est assez simple et Apple rend le processus assez simple avec l'application Home.
HomeKit est la réponse d'Apple à Amazon Alexa et Google Home qui est là pour prendre le contrôle de votre maison. Les accessoires pour la maison intelligente vous permettent d'utiliser des commandes vocales pour exécuter diverses fonctions importantes et avec des hubs domestiques comme le HomePod et l'Apple TV, vous pouvez également automatiser leur fonctionnement. De nos jours, un nombre croissant d'équipements intelligents sont compatibles sur les trois principales plates-formes de maison intelligente, notamment des appareils photo, des haut-parleurs, des sonnettes, des thermostats, des prises de courant, des systèmes d'éclairage et bien plus encore. Si vous cherchez à coupler un accessoire qui fonctionne avec HomeKit, lisez la suite et vous ajouterez votre nouvel accessoire HomeKit à l'aide de votre iPhone et de votre iPad.
Comment ajouter un accessoire HomeKit sur iPhone et iPad
Nous utiliserons l'application Home intégrée pour ajouter votre nouvel accessoire. Si vous ne trouvez pas l'application sur votre appareil, vous pouvez la télécharger depuis l'App Store. Une fois que vous êtes prêt, assurez-vous que l'accessoire est sous tension et à proximité avant de procéder aux étapes suivantes :
- Lancez l'application Home sur votre iPhone ou iPad.

- Vérifiez si vous êtes dans la section Accueil de l'application et appuyez sur l'icône « + » située en haut, comme indiqué ci-dessous.
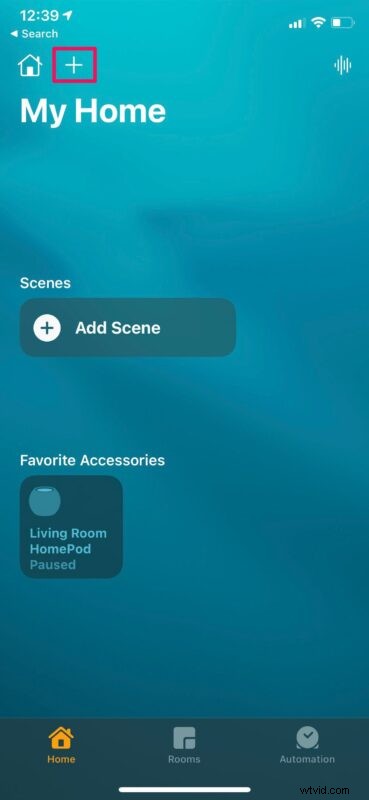
- Maintenant, appuyez sur "Ajouter un accessoire" dans le menu contextuel pour commencer.
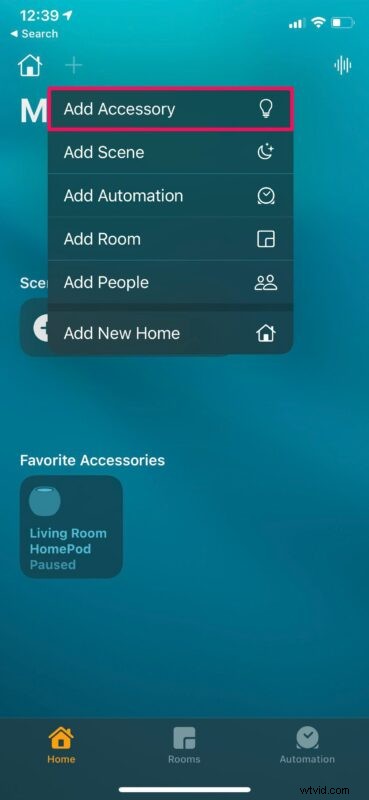
- Cela fera apparaître le scanner de code QR dans le HomePod. Recherchez le code de configuration HomeKit qui est généralement indiqué sur l'accessoire ou dans sa boîte d'emballage. Alternativement, vous pouvez avoir la possibilité de le coupler avec NFC en fonction de l'accessoire dont vous disposez. Si vous voyez l'étiquette NFC au lieu d'un code QR, tenez votre iPhone à côté de l'étiquette.
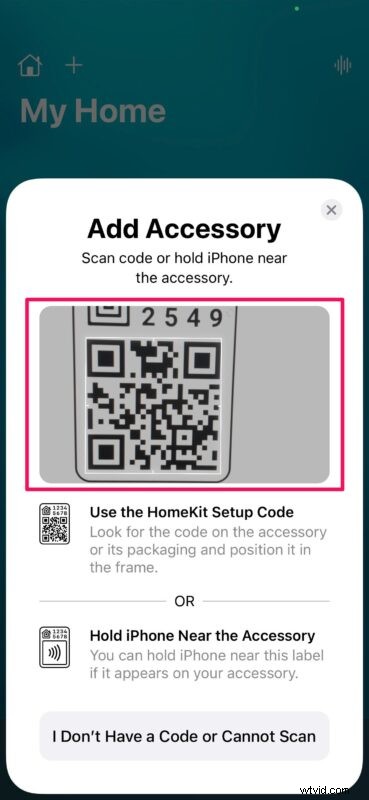
- Une fois scanné, l'accessoire que vous essayez d'associer s'affichera dans l'application Home. Maintenant, appuyez simplement sur "Ajouter à l'accueil".
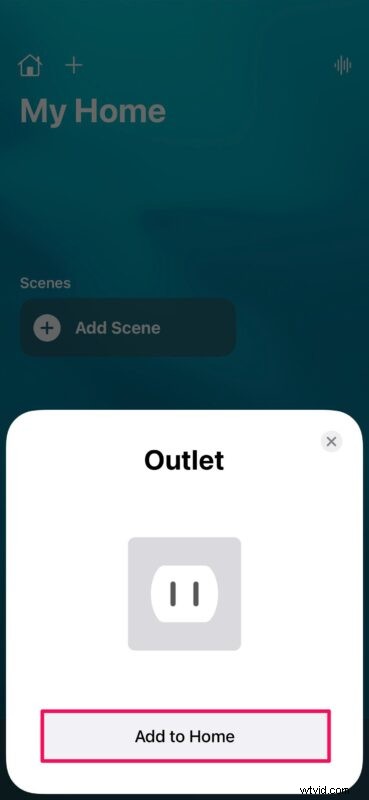
- À ce stade, il vous suffit d'attendre quelques secondes pour que le processus de couplage soit terminé, et une fois terminé, vous pourrez contrôler l'accessoire à l'aide de l'application Home.
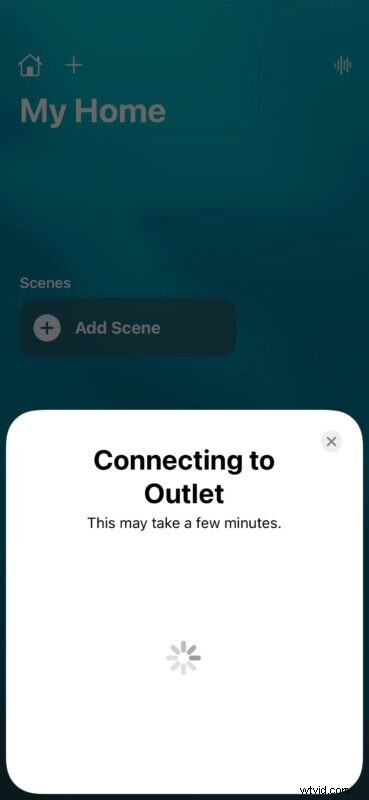
Vous avez couplé avec succès votre premier accessoire HomeKit avec votre iPhone ou iPad.
Vous pouvez répéter les étapes ci-dessus pour ajouter d'autres accessoires HomeKit et configurer votre maison intelligente, si c'est ce que vous essayez d'accomplir ici.
Certains accessoires peuvent nécessiter du matériel supplémentaire pour fonctionner avec HomeKit, alors consultez le manuel pour vous assurer que vous avez satisfait aux exigences avant le processus de couplage.
Si l'accessoire n'est pas fourni avec un code ou si vous ne parvenez pas à numériser pour une raison quelconque, l'application Home tentera de trouver l'appareil si vous choisissez "Je n'ai pas de code ou je ne peux pas numériser". Pour être détecté, l'accessoire doit prendre en charge HomeKit ou AirPlay 2. Vous pouvez également entrer manuellement le code à 8 chiffres au-dessus du code QR ou de l'étiquette NFC et terminer le processus d'appairage si vous ne parvenez pas à le scanner.
Vous savez maintenant comment installer, jumeler et configurer les accessoires Apple HomeKit à l'aide de votre iPhone et de votre iPad. Combien d'accessoires HomeKit avez-vous actuellement ? Utilisez-vous un HomePod ou une Apple TV comme hub domestique ? Partagez vos pensées, vos expériences et vos opinions dans les commentaires.
