
Vous cherchez à améliorer les visuels d'une vidéo ou d'un film que vous avez capturé sur votre iPhone pour le rendre plus attrayant ? L'application iMovie d'Apple permet d'ajouter assez facilement des filtres aux vidéos et aux films directement sur votre appareil, même pour les débutants qui n'ont jamais monté de vidéo auparavant.
iMovie offre encore plus d'options de filtrage que ce qui est disponible dans l'éditeur vidéo intégré, que vous pouvez utiliser pour ajouter rapidement des filtres aux vidéos directement depuis l'application Photos. Mais l'éditeur de l'application Photos a moins d'options, et il lui manque l'ensemble avancé de fonctionnalités qu'iMovie peut offrir à ses utilisateurs, comme la possibilité d'accélérer et de ralentir les clips, d'ajouter des transitions, de couper et de rogner, de combiner plusieurs clips, etc. Par conséquent, lorsque vous travaillez sur un montage ou sur tout ce qui nécessite une édition légèrement compliquée, iMovie peut faire un bien meilleur travail que l'éditeur intégré à l'application Photos.
Voyons donc comment vous pouvez utiliser iMovie sur votre iPhone (ou iPad) pour ajouter des filtres à une vidéo, directement sur votre appareil.
Comment ajouter des filtres vidéo à l'aide d'iMovie sur iPhone
Avant de poursuivre les étapes ci-dessous, assurez-vous d'avoir installé la dernière version d'iMovie sur votre appareil, car elle n'est pas préinstallée. Une fois que vous avez terminé, voici ce que vous devez faire :
- Lancez l'application iMovie sur votre iPhone ou même votre iPad, car l'application est également disponible pour iPadOS.
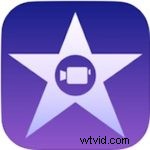
- Lors de l'ouverture d'iMovie, appuyez sur "Créer un projet" pour démarrer un nouveau projet de montage vidéo.
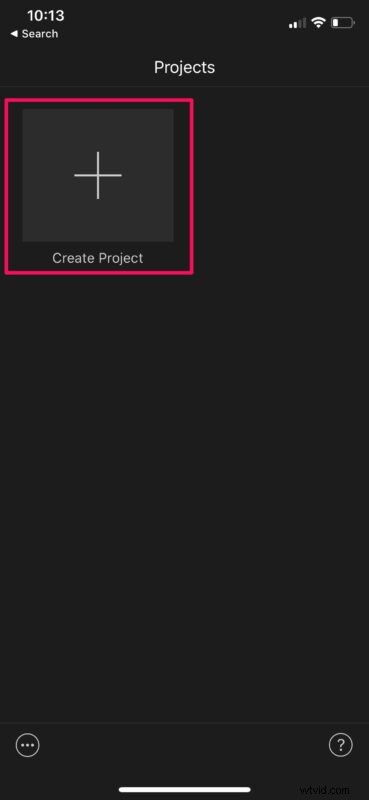
- Ensuite, sélectionnez "Film" dans l'écran Nouveau projet comme indiqué ci-dessous.
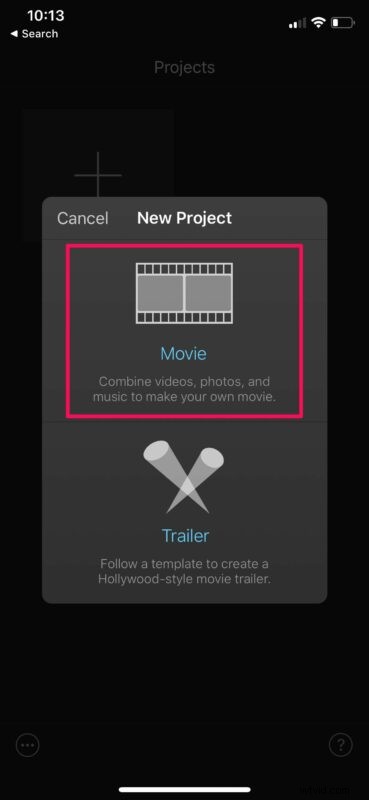
- Cela vous amènera à l'écran de sélection de vidéo. Choisissez la vidéo à laquelle vous souhaitez ajouter des filtres dans votre bibliothèque Photos et appuyez sur "Créer un film".
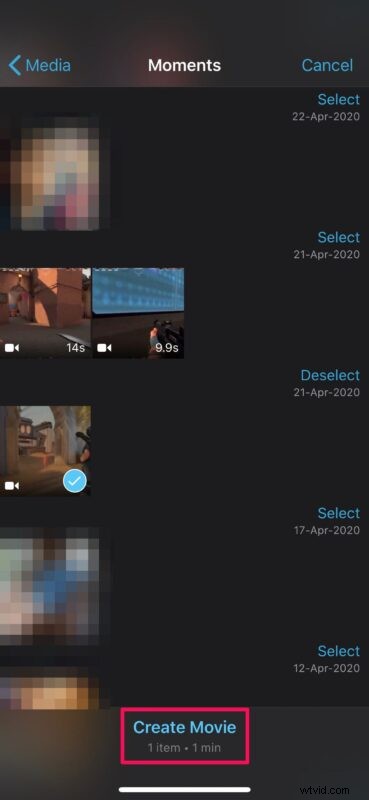
- Vous allez maintenant voir votre chronologie vidéo où vous pouvez commencer à éditer votre vidéo. Sélectionnez le clip dans votre chronologie pour accéder à tous les outils qu'iMovie a à offrir.
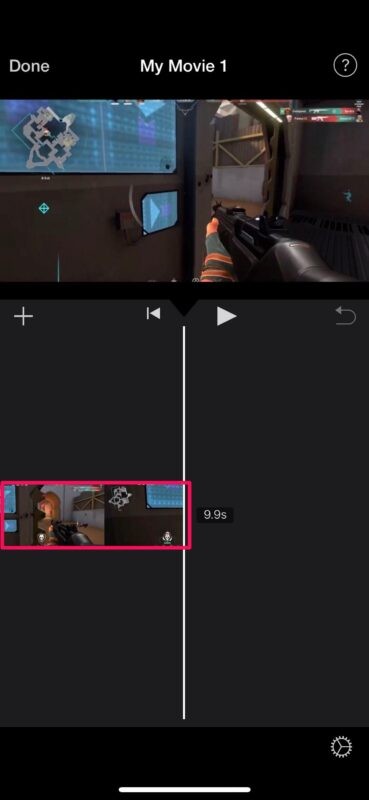
- Maintenant, choisissez l'option Filtres qui se trouve dans le coin inférieur droit de votre écran, comme indiqué dans la capture d'écran ci-dessous.
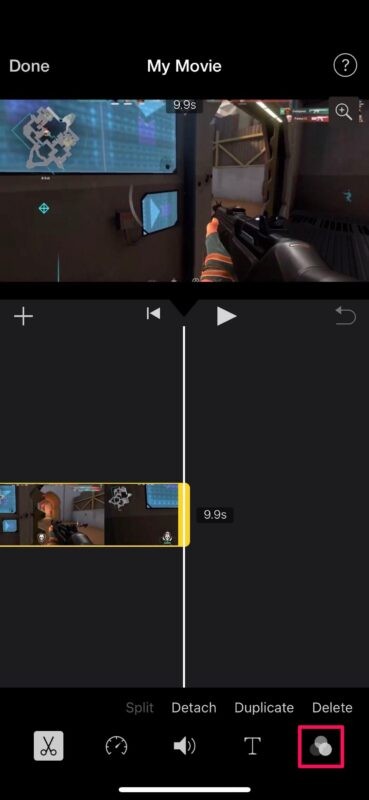
- L'application iMovie affichera un tas de filtres différents parmi lesquels vous pourrez choisir. Sélectionnez simplement le filtre que vous souhaitez utiliser sur votre vidéo pour continuer.
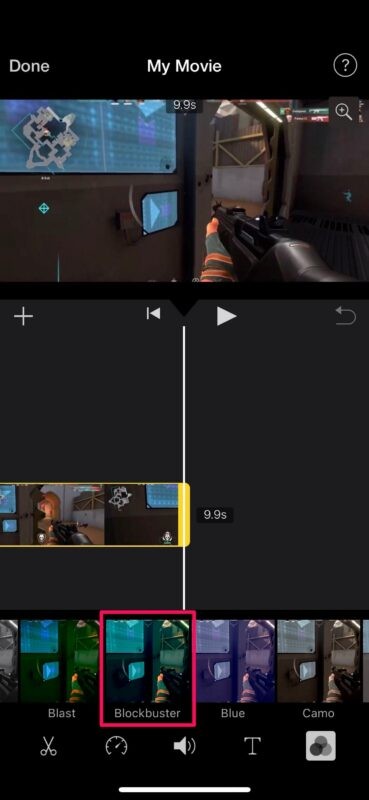
- Vous verrez maintenant un curseur au-dessus des filtres. Vous pouvez utiliser le curseur pour augmenter ou diminuer l'intensité du filtre sélectionné. Vous pouvez appuyer sur l'icône de lecture pour prévisualiser le clip vidéo et vous assurer que la vidéo finale est proche du résultat souhaité.
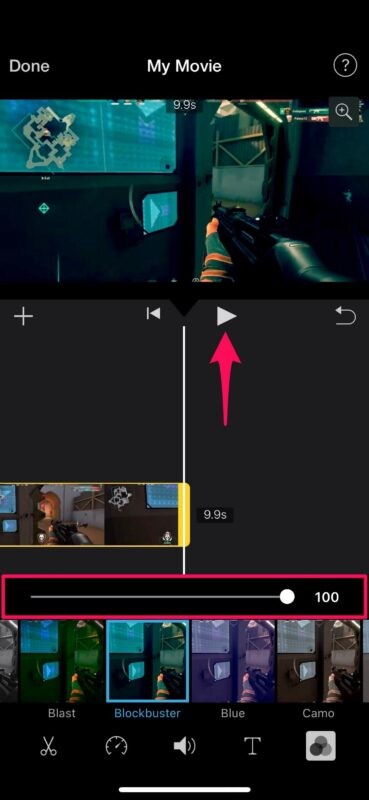
- Une fois que vous êtes satisfait des modifications que vous avez apportées, appuyez simplement sur "Terminé" pour quitter la chronologie et terminer le projet.
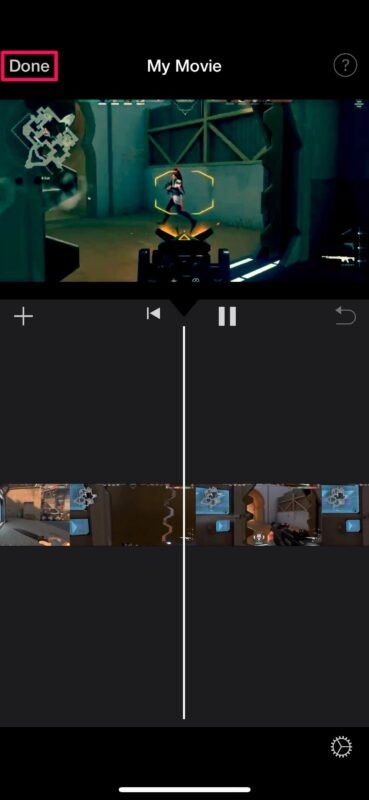
- Ensuite, appuyez sur l'icône de partage en bas pour afficher la feuille de partage iOS.
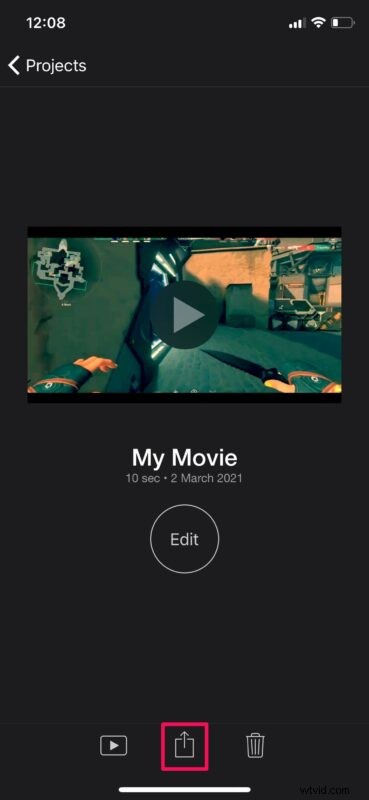
- Ici, sélectionnez l'option "Enregistrer la vidéo" pour enregistrer la vidéo modifiée dans votre bibliothèque Photos.
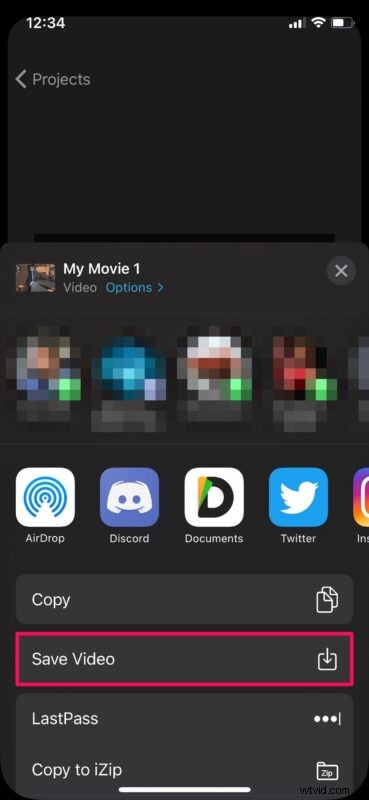
C'est essentiellement tout ce que vous devez faire pour ajouter avec succès des filtres à vos vidéos à l'aide d'iMovie.
Cela peut prendre de quelques secondes à une minute pour terminer l'exportation en fonction de la taille de la vidéo et du modèle d'iPhone que vous utilisez. Il convient de noter que l'application iMovie doit s'exécuter activement au premier plan pour terminer l'exportation.
Si vous envisagez de faire un montage avec plusieurs vidéos, vous voudrez peut-être apprendre à combiner un ou plusieurs clips en utilisant également iMovie. Une fois que plusieurs clips sont ajoutés à votre chronologie, vous pouvez leur ajouter des filtres séparément en suivant les étapes que nous venons de couvrir.
Les filtres vidéo ne sont qu'une des fonctionnalités de base d'iMovie. Le public cible d'iMovie est constitué d'éditeurs vidéo intermédiaires. Vous aurez donc accès à des outils plus avancés tels que la possibilité d'accélérer/ralentir des vidéos, d'ajouter de la musique de fond, de supprimer des parties indésirables d'un clip vidéo, etc.
Nous espérons que vous avez pu apprendre à ajouter des filtres à vos vidéos préférées à l'aide de l'application iMovie sur votre iPhone. Avez-vous essayé d'autres outils avancés proposés par iMovie ? Quelles autres applications de montage vidéo avez-vous déjà utilisées ? Partagez vos expériences personnelles et n'oubliez pas de laisser vos précieux commentaires dans la section des commentaires ci-dessous.
