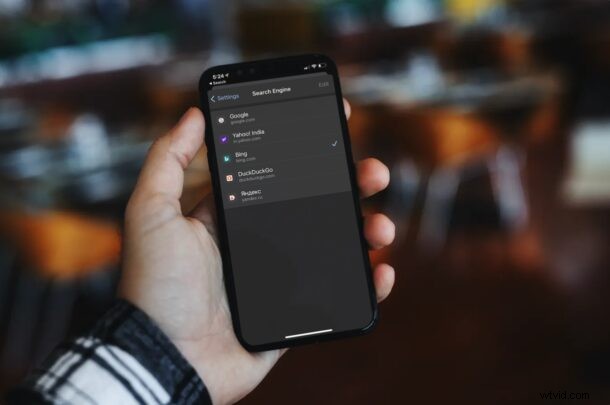
Vous utilisez le navigateur Web Chrome pour iPhone ou iPad, mais souhaitez modifier le moteur de recherche par défaut ? Bien sûr, Google est sans aucun doute le moteur de recherche le plus populaire, mais cela ne signifie pas qu'il n'y a pas d'autres moteurs de recherche, et même si Chrome se marie bien avec la recherche Google, vous pouvez changer le moteur de recherche par défaut dans Chrome pour iOS et iPadOS. si vous le souhaitez. Peut-être préférez-vous l'interface utilisateur de Chrome, mais les résultats de recherche de DuckDuckGo, Yahoo ou Bing, par exemple.
Comment changer le moteur de recherche par défaut de Chrome sur iPhone et iPad
Changer le moteur de recherche par défaut de Google en quelque chose d'autre est en fait assez simple dans l'application Chrome. Si vous utilisez également Chrome sur d'autres appareils, assurez-vous d'être connecté avec votre compte Google pour synchroniser vos paramètres.
- Lancez l'application Chrome sur votre iPhone ou iPad.

- Appuyez sur l'icône à trois points située juste à côté de l'option Onglets.
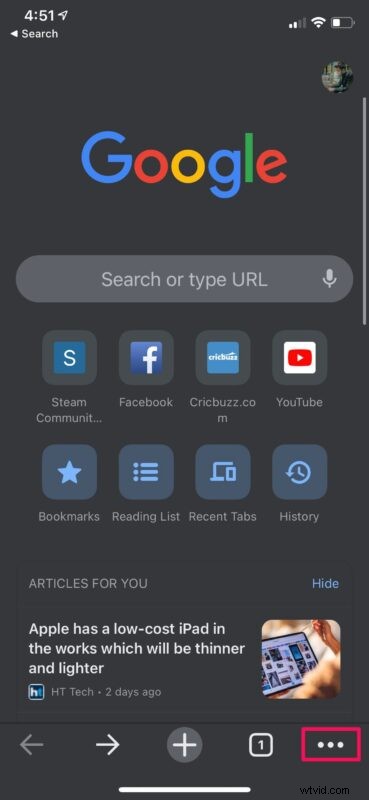
- Cela vous donnera accès à plus d'options. Appuyez sur "Paramètres" pour accéder à vos paramètres Chrome.
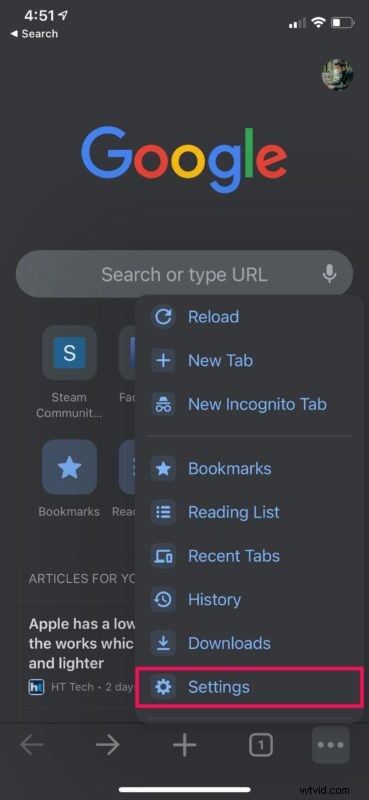
- Dans ce menu, sélectionnez l'option "Moteur de recherche" qui est définie sur Google par défaut.
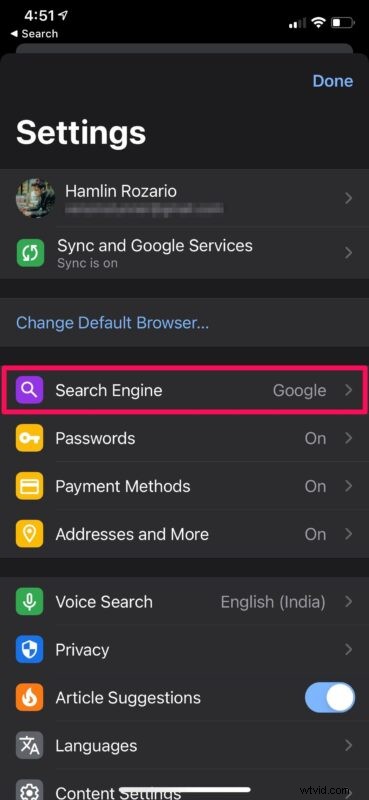
- Vous pourrez désormais sélectionner le moteur de recherche de votre choix. Outre Google, vous pouvez choisir parmi quatre autres moteurs de recherche tiers, à savoir Yahoo, Bing, DuckDuckGo et Yandex.
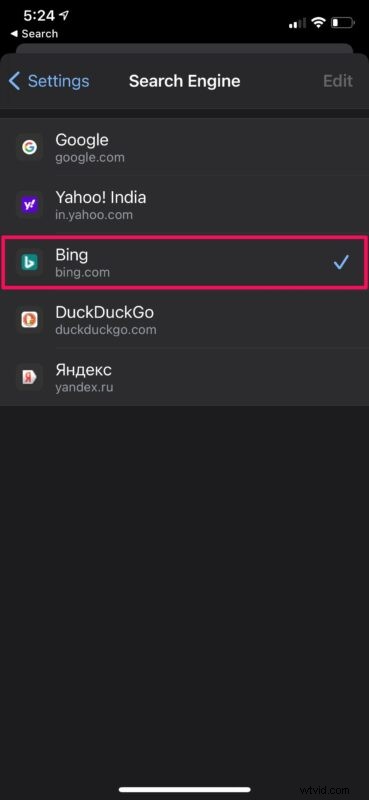
C'est ainsi que vous passez à un autre moteur de recherche pour Chrome sur votre iPhone et votre iPad.
L'utilisation d'un moteur de recherche différent est principalement basée sur des préférences personnelles. Parfois, vous pouvez résider dans un pays où un moteur de recherche est juste plus largement utilisé que l'autre. Par exemple, si vous vivez en Russie, Yandex peut être le moteur de recherche que vous souhaitez utiliser car il génère 51,2 % de tout le trafic de recherche dans le pays.
Utilisez-vous Safari sur votre iPhone ou iPad au lieu de Chrome ? Dans ce cas, vous voudrez peut-être savoir comment modifier le moteur de recherche par défaut utilisé par Safari. Bien que Safari n'offre pas Yandex comme moteur de recherche optionnel, ils ont récemment ajouté Ecosia à la liste des moteurs de recherche parmi lesquels vous pouvez choisir, qui est un moteur de recherche unique qui utilise les bénéfices de l'entreprise pour planter des arbres.
Si vous êtes connecté à Chrome, les paramètres doivent être synchronisés avec les autres appareils connectés. Et bien sûr, vous pouvez également régler le moteur de recherche par défaut de Chrome sur l'application de bureau Chrome pour Windows et Mac. Si vous utilisez Safari sur Mac, vous souhaiterez peut-être également en savoir plus sur le passage à un autre moteur de recherche sur Safari pour Mac.
Chrome est de Google, donc l'utilisation de la recherche Google est peut-être la meilleure avec Chrome, mais vous pouvez néanmoins modifier le moteur de recherche par défaut pour l'adapter à vos préférences. Bonne recherche !
