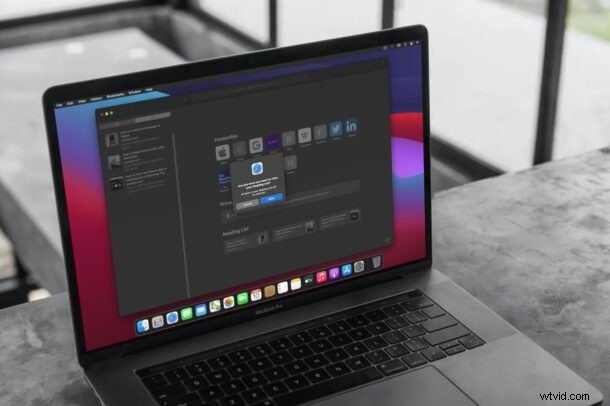
Utilisez-vous la fonction Liste de lecture de Safari pour enregistrer des pages Web pour plus tard ? Dans ce cas, vous voudrez peut-être effacer la liste de temps en temps une fois que vous les aurez lues. C'est un peu similaire à la raison pour laquelle quelqu'un voudrait vider son cache de navigation et son historique de temps en temps.
La liste de lecture de Safari permet aux utilisateurs d'enregistrer et d'organiser facilement des pages Web afin qu'ils puissent les lire plus tard, en ligne ou hors ligne. Généralement, les gens l'utilisent pour stocker du contenu écrit, comme certains de nos articles par exemple. Ces éléments de la liste de lecture se synchronisent avec iCloud, ce qui signifie qu'ils sont accessibles sur tous vos appareils Apple. Par conséquent, il est nécessaire de maintenir cette liste à jour fréquemment et de s'assurer que le contenu que vous avez déjà lu ne s'affiche plus. Lisez la suite pour savoir comment vous pouvez supprimer et effacer des éléments de la liste de lecture Safari sur iPhone, iPad et Mac.
Comment effacer la liste de lecture Safari sur iPhone et iPad
Tout d'abord, nous examinerons les étapes nécessaires que vous devez suivre pour supprimer les éléments de la liste de lecture sur votre iPhone ou iPad. Alors, sans plus tarder, commençons :
- Lancez Safari depuis l'écran d'accueil de votre iPhone ou iPad.
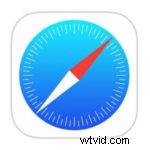
- Maintenant, appuyez sur l'icône des signets dans le menu du bas, comme indiqué dans la capture d'écran ci-dessous.
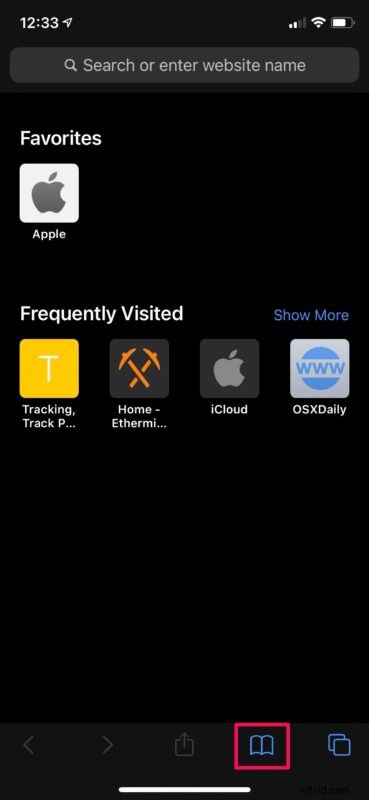
- Cela vous amènera à la section Signets. Appuyez simplement sur l'icône des lunettes pour afficher votre liste de lecture. Maintenant, appuyez sur "Modifier" situé dans le coin inférieur droit pour continuer.
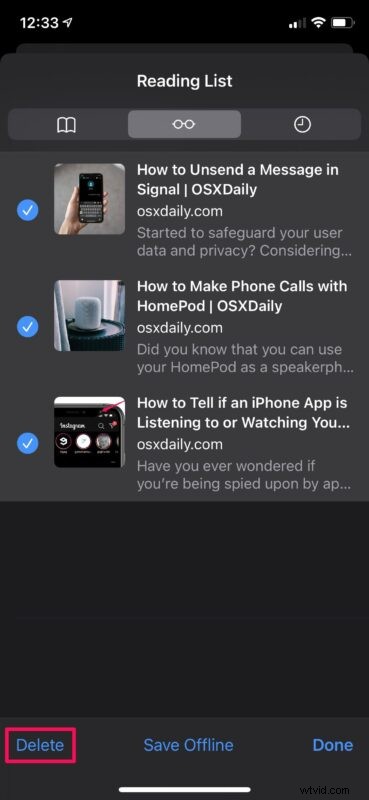
- Sélectionnez simplement les pages Web que vous souhaitez supprimer et appuyez sur "Supprimer" pour les supprimer de votre liste de lecture.
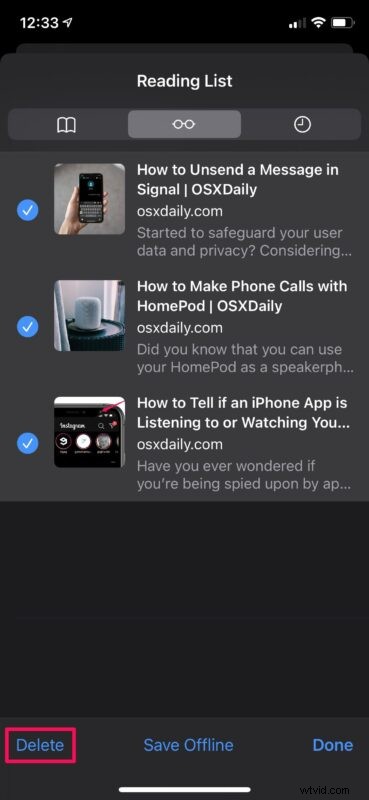
Comme vous pouvez le voir, c'est assez facile. Cependant, il n'y a pas d'option "Supprimer tout" qui vide votre liste en un seul clic.
Comment effacer la liste de lecture Safari sur Mac
Maintenant que vous savez comment mettre à jour votre liste de lecture sur les appareils iOS/iPadOS, examinons les étapes requises pour les systèmes macOS. Voici ce que vous devez faire :
- Lancez Safari sur votre Mac à partir du Dock et cliquez sur l'icône de favoris située dans le coin supérieur gauche de la fenêtre, comme illustré ci-dessous.
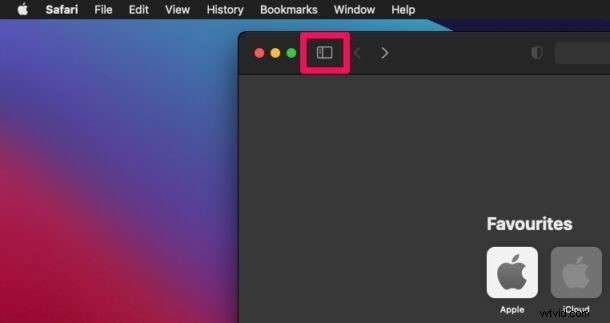
- Cela ouvrira un nouveau volet dans Safari. Assurez-vous d'être dans la section Liste de lecture avant de passer à l'étape suivante.
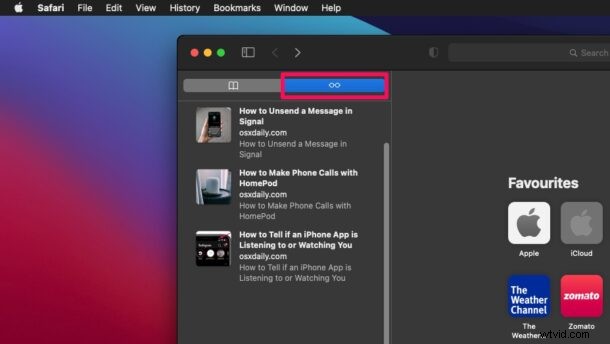
- Maintenant, effectuez un contrôle-clic ou un clic droit sur l'un des éléments de votre liste de lecture pour afficher le menu contextuel. Maintenant, cliquez sur "Effacer tous les éléments" qui est la dernière option.
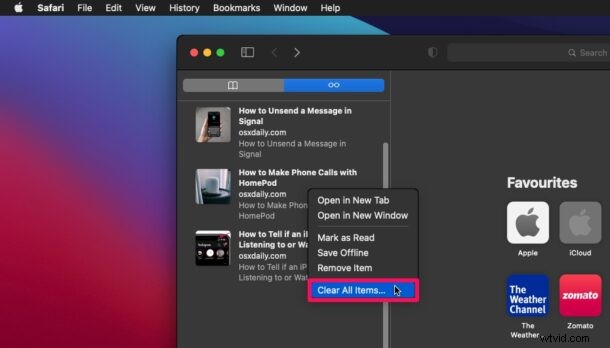
- Lorsque vous êtes invité par Safari à confirmer votre action, cliquez sur "Effacer" et votre liste de lecture sera vide.
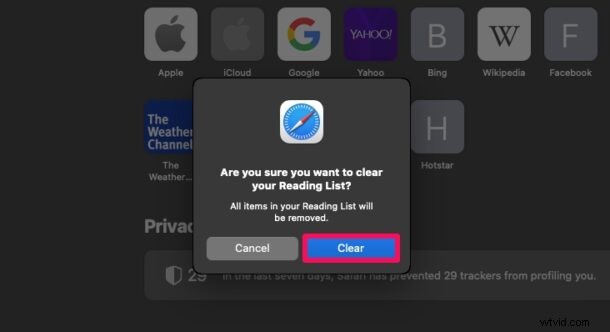
Voilà. Vous savez maintenant comment tenir à jour votre liste de lecture sur tous vos appareils Apple.
Si vous souhaitez supprimer un seul élément de votre liste de lecture Safari sur votre Mac, vous pouvez le faire en utilisant simplement l'option "Supprimer l'élément" du menu contextuel. Il est situé juste au-dessus de "Effacer tous les éléments" si vous ne l'avez pas remarqué dans les étapes ci-dessus.
En règle générale, vous n'auriez qu'à supprimer les éléments de la liste de lecture sur l'un de vos appareils, car les modifications que vous apportez sont mises à jour sur tous vos appareils presque instantanément à l'aide d'iCloud. Cela dit, si vous avez désactivé iCloud pour une raison quelconque, vous devrez les mettre à jour individuellement.
Êtes-vous relativement novice dans l'utilisation de la liste de lecture Safari ? Si tel est le cas, vous pouvez ou non être familiarisé avec la fonctionnalité d'accès hors ligne qu'il a à offrir. Cette fonctionnalité peut être utile lorsque vous voyagez et que vous ne pouvez pas rester connecté à LTE tout le temps. Donc, si vous êtes intéressé, n'hésitez pas à découvrir comment utiliser la fonctionnalité et comment enregistrer les éléments de la liste de lecture hors ligne sur votre iPhone, iPad et Mac.
Avez-vous effacé votre liste de lecture de Safari ? Utilisez-vous la fonctionnalité Safari Reading List sur votre iPhone, Mac ou iPad ? Faites-nous part de vos réflexions à ce sujet.
