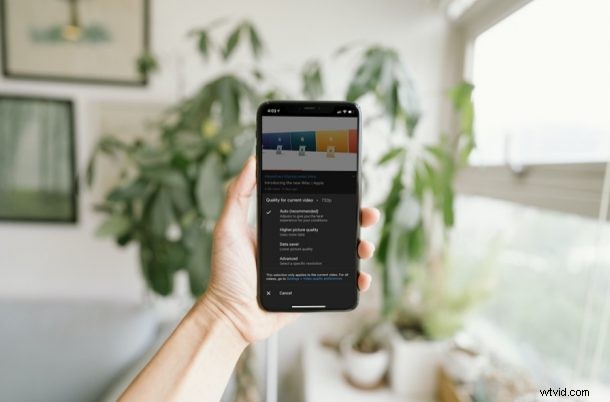
Regardez-vous beaucoup de vidéos YouTube sur votre iPhone et iPad ? Si vous êtes quelqu'un qui aime jouer avec les paramètres de qualité vidéo plutôt que de s'en tenir à celui qui est automatiquement défini par YouTube, vous avez peut-être remarqué que les choses ont changé dans l'application YouTube sur iPhone et iPad.
L'application YouTube a reçu quelques mises à jour de son interface utilisateur et le service offre désormais une plus grande variété d'options de résolution vidéo. Jusqu'à présent, lorsque vous accédiez à vos paramètres de qualité vidéo, vous pouviez sélectionner rapidement parmi un ensemble de résolutions disponibles. Ce n'est plus le cas, puisque YouTube a ajouté quelques paramètres de qualité vidéo de base au mixage et déplacé les résolutions dans une section distincte.
Comment utiliser les paramètres de qualité vidéo YouTube sur iPhone et iPad
Tout d'abord, pour voir toutes les nouvelles modifications, assurez-vous d'avoir installé la dernière version de l'application YouTube sur votre iPhone et iPad. Une fois cela fait, suivez les étapes ci-dessous :
- Commencez à regarder la vidéo dans l'application YouTube et appuyez une fois sur la vidéo pour accéder aux commandes de lecture. Ensuite, appuyez sur l'icône à trois points pour afficher plus d'options comme d'habitude.

- Appuyez sur "Qualité" qui est la première option du menu. Vous verrez que la qualité vidéo est réglée sur Auto. La résolution actuelle sera indiquée entre parenthèses.
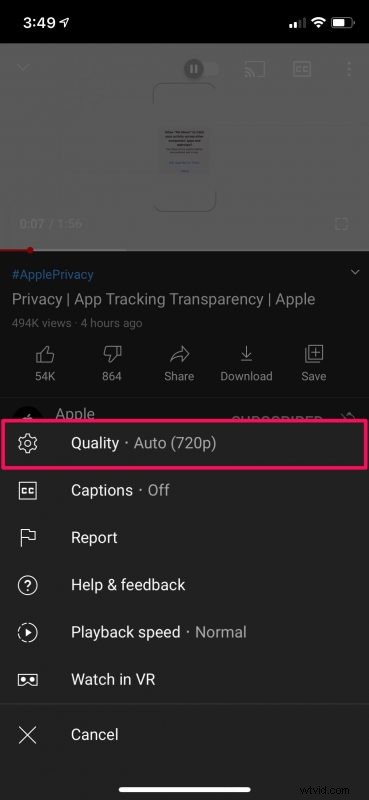
- Ici, vous trouverez les nouvelles options de qualité vidéo appelées "Qualité d'image supérieure" et "Économiseur de données". Le premier paramètre est préférable lorsqu'il est connecté au Wi-Fi, tandis que le second cible principalement les utilisateurs cellulaires. Pour sélectionner la résolution exacte que vous désirez, appuyez sur "Avancé".
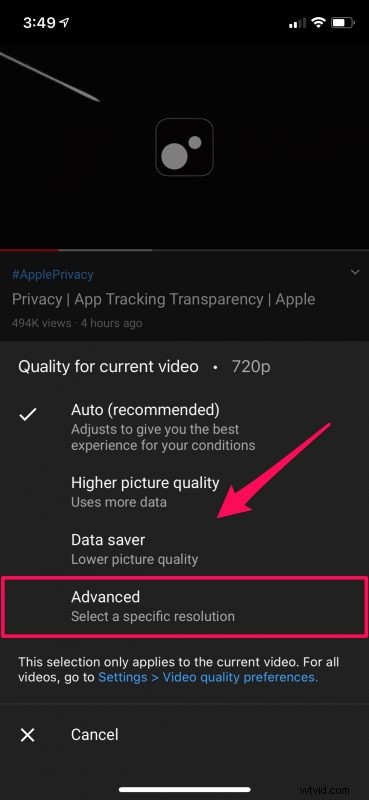
- Maintenant, vous pourrez voir toutes les résolutions disponibles comme vous en avez l'habitude. Sélectionnez la résolution de votre choix. Gardez à l'esprit que les modifications que vous apportez n'affectent que la vidéo en cours. Pour régler les paramètres de toutes les vidéos, appuyez sur "Paramètres > Préférences de qualité vidéo" juste en dessous. Cette option est également accessible depuis le menu précédent.
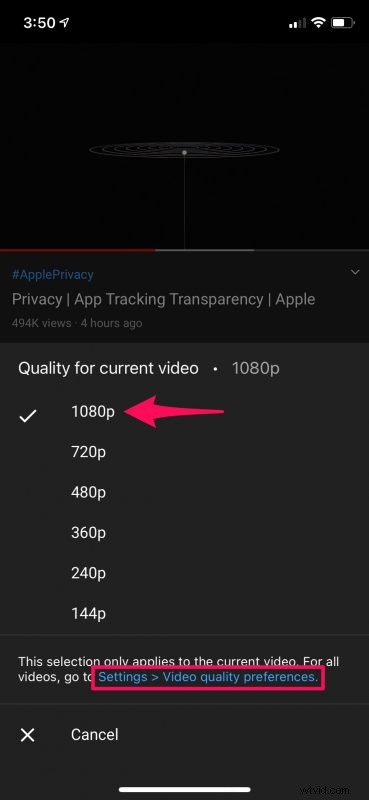
- Ici, vous pourrez choisir vos paramètres de qualité vidéo préférés pour le Wi-Fi et le cellulaire. Quittez simplement le menu lorsque vous avez terminé votre sélection et vos modifications seront enregistrées.

Voilà. Vous savez maintenant comment utiliser correctement les nouveaux paramètres de qualité vidéo de YouTube sur votre appareil iOS/iPadOS.
Nous supposons que YouTube a apporté cette modification pour aider les nouveaux utilisateurs qui ne connaissent pas les différentes résolutions à choisir une qualité vidéo souhaitable tout en regardant leurs vidéos. Il convient de souligner que le choix de l'option de qualité d'image supérieure ne définit pas la résolution la plus élevée disponible pour la lecture vidéo la plupart du temps. Il en va de même pour le mode économiseur de données qui ne définit pas la résolution la plus basse possible.
Si vous êtes quelqu'un qui utilise le paramètre Auto, ce changement ne vous dérangerait pas. Mais, si vous êtes quelqu'un qui s'assure toujours que vous êtes sur la résolution la plus élevée possible ou même sur une résolution basse pour enregistrer les données, vous pourriez être déçu de ce changement car vous devez passer par une étape supplémentaire pour ajuster la qualité vidéo.
Bien sûr, nous nous sommes concentrés sur les versions iOS et iPadOS de l'application YouTube dans cet article particulier. Mais vous pouvez également suivre ces étapes exactes pour régler les paramètres de qualité vidéo dans l'application YouTube pour les appareils Android.
Nous espérons que vous avez pu vous familiariser avec les paramètres et préférences de qualité vidéo mis à jour de YouTube sur votre iPhone et iPad. Quelles sont vos réflexions générales sur les nouveaux changements ? Comment YouTube peut-il l'améliorer ? Partagez vos opinions personnelles et n'hésitez pas à laisser vos précieux commentaires dans la section des commentaires ci-dessous.
