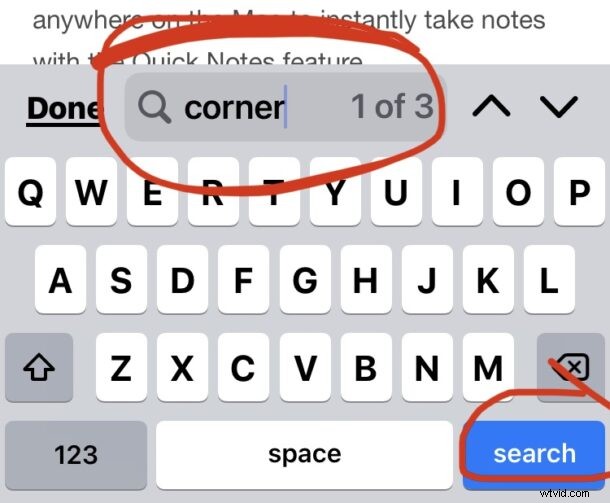
De nombreux utilisateurs d'ordinateurs associent Control+F à la recherche de texte sur une page Web, et si vous arrivez sur l'iPhone ou l'iPad depuis le monde Windows, vous vous demandez peut-être comment vous pouvez utiliser l'équivalent de la recherche Control+F dans le Navigateur Safari sur iPhone et iPad.
Le navigateur Web Safari sur iPhone et iPad intègre une fonction de recherche Rechercher sur la page qui vous permet de rechercher facilement du texte correspondant sur une page Web, imitant le comportement de la recherche Control + F pour les utilisateurs qui accèdent à la plate-forme à partir de Windows. Et sans doute, la méthode iPhone et iPad est encore plus simple pour rechercher du texte correspondant que d'utiliser Ctrl+F, comme vous le verrez dans cette procédure pas à pas.
Comment utiliser l'équivalent Control+F dans Safari pour iPhone et iPad
Prêt à rechercher du texte correspondant sur une page Web dans Safari ? Voici tout ce que vous devez faire :
- Ouvrez le navigateur Safari si vous ne l'avez pas encore fait et visitez la page Web sur laquelle vous souhaitez rechercher le texte correspondant
- Appuyez sur le bouton fléché sortant de la boîte dans la barre d'outils Safari
- Faites défiler vers le bas et appuyez sur "Rechercher sur la page", c'est l'équivalent Control + F sur iPhone et iPad Safari
- Entrez le texte que vous souhaitez rechercher sur la page Web
- Utilisez les flèches pour accéder à l'instance suivante ou précédente du texte correspondant si vous le souhaitez, lorsque vous avez terminé, appuyez sur "Terminé"
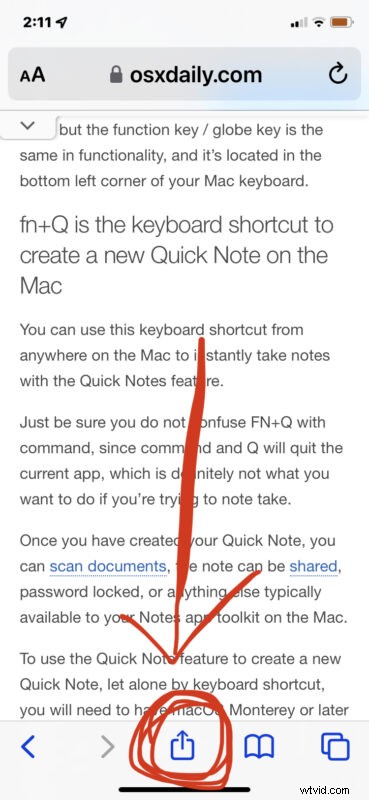
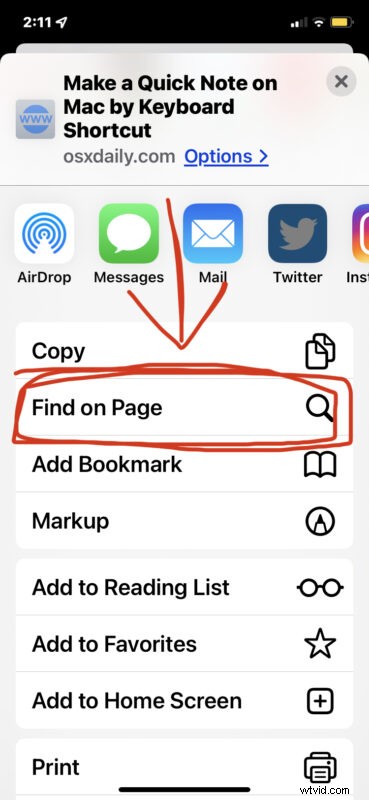
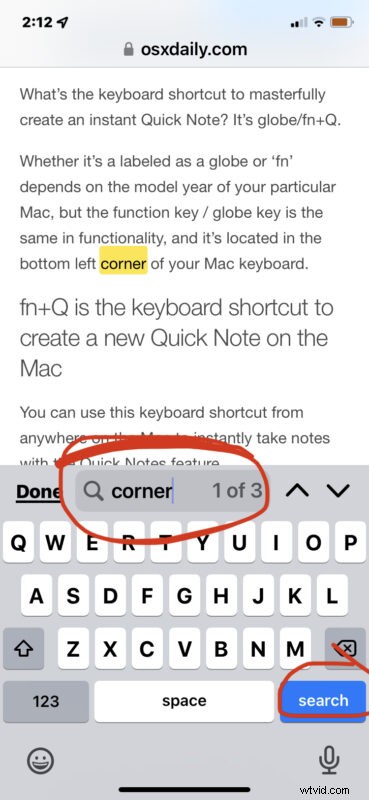
Voilà, c'est facile ou quoi ?
Cela fonctionne exactement de la même manière sur Safari pour iPhone et iPad.
Selon les versions d'iOS ou d'iPadOS utilisées, l'option Rechercher sur la page du menu peut apparaître sous la forme d'une option de ligne ou d'un bouton, mais elle est toujours disponible dans Safari pour iPhone et iPad.
Astuce bonus : Command+F est l'équivalent de Control+F pour les utilisateurs d'iPad Safari
Une astuce supplémentaire est disponible pour les utilisateurs d'iPad qui ont un clavier externe ou un étui pour clavier connecté à leur appareil, comme le Magic Keyboard ou le Smart Keyboard.
- Depuis Safari sur iPad, appuyez sur Commande + F sur le clavier pour afficher instantanément Rechercher sur la page
- Tapez le texte que vous souhaitez rechercher sur la page et appuyez sur Retour pour trouver le texte correspondant sur la page Web
La frappe Commande + F pour Rechercher sur la page sur iPad avec clavier est également la même pour l'utilisation de Rechercher sur la page dans Safari pour Mac, et même Chrome pour Mac.
Command + F en remplacement de Control + F devrait être très simple à retenir pour les utilisateurs d'iPad, car les frappes sont si similaires.
Qu'est-ce que tu penses? Trouvez-vous plus facile de sélectionner l'élément Rechercher sur la page que d'utiliser le raccourci clavier Ctrl-F ? Pensez-vous que le raccourci clavier Command-F pour iPad est plus simple ou identique ? Faites-nous part de vos réflexions dans les commentaires.
