
Saviez-vous que vous pouvez prendre des captures d'écran sur l'iPhone sans avoir à appuyer sur les boutons physiques de l'appareil ? Si vous faites partie de ces utilisateurs qui prennent régulièrement des captures d'écran sur leur iPhone, vous trouverez peut-être utile de savoir qu'il existe un autre moyen de capturer des captures d'écran sur l'appareil. Que vous preniez des captures d'écran de mèmes, de conversations, de vidéos ou de tout autre chose, cette astuce peut vous être utile.
Par défaut, vous pouvez prendre des captures d'écran sur votre iPhone en appuyant simultanément sur le bouton Power/Side et le bouton Volume Up (ou le bouton Home sur les modèles Touch ID). Vous pouvez être habitué à cela, mais ce n'est certainement pas la méthode la plus simple. Parfois, vous pouvez accidentellement verrouiller l'écran en essayant de prendre une capture d'écran. Mais avec iOS 14 et plus récent, Apple a ajouté une nouvelle fonctionnalité appelée "Back Tap" qui permet aux utilisateurs d'attribuer des tâches personnalisées qui peuvent être effectuées en appuyant sur le dos de votre iPhone. Cette fonctionnalité peut être utilisée pour modifier la façon dont vous prenez des captures d'écran sur votre appareil iOS.
Comment prendre des captures d'écran sans appuyer sur aucun bouton physique sur iPhone
La configuration de cette fonctionnalité sur votre iPhone est en fait beaucoup plus facile que vous ne le pensez. Cependant, vous aurez besoin d'un iPhone 8 ou plus récent, et l'iPhone doit exécuter iOS 14 ou une version ultérieure, pour profiter de Back Tap et de cette capacité.
- Accédez à "Paramètres" depuis l'écran d'accueil de votre iPhone ou iPad.

- Dans le menu des paramètres, faites défiler vers le bas et appuyez sur "Accessibilité" pour accéder aux fonctionnalités d'accessibilité.
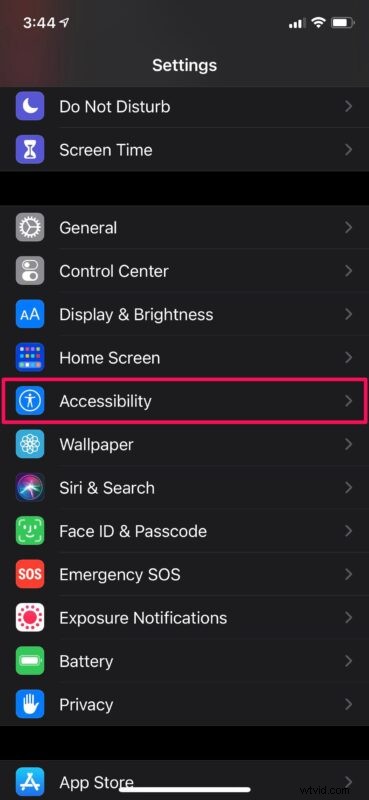
- Ensuite, appuyez sur "Toucher" qui est la première option dans la catégorie Physique et Moteur comme vous pouvez le voir ici.
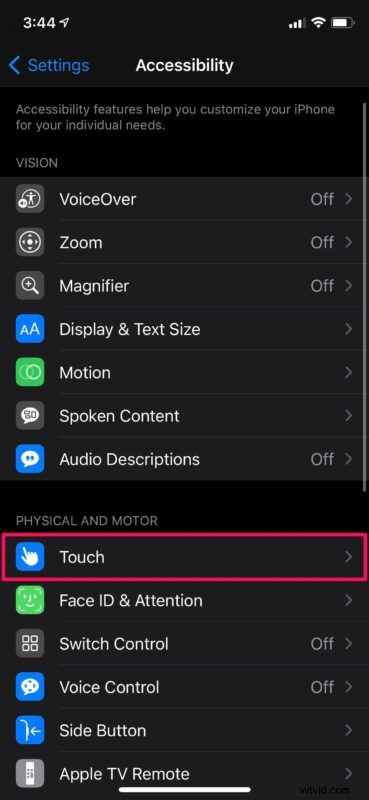
- Ici, faites défiler vers le bas et vous trouverez la fonction Back Tap qui est désactivée par défaut. Appuyez dessus pour continuer.
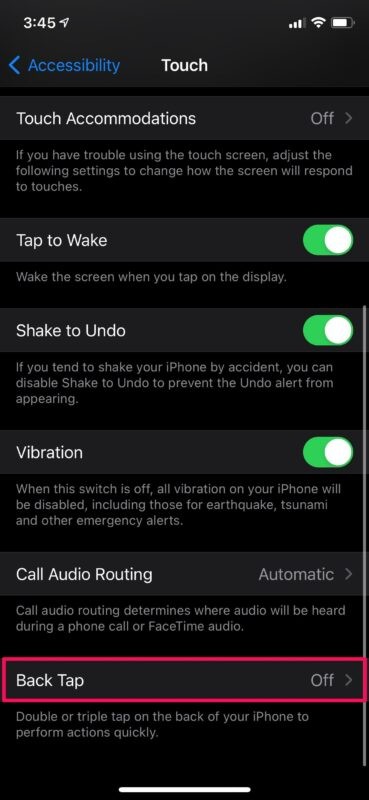
- Maintenant, choisissez le paramètre "Double Tap" pour Back Tap pour attribuer une tâche personnalisée.
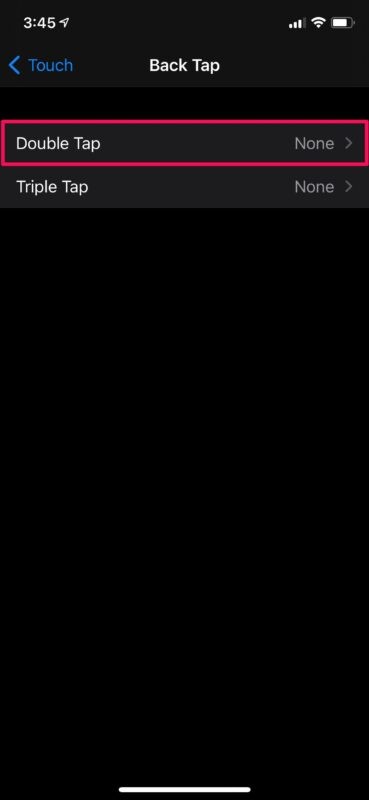
- Dans ce menu, assurez-vous de sélectionner "Capture d'écran" dans la liste des différentes actions affichées ici.
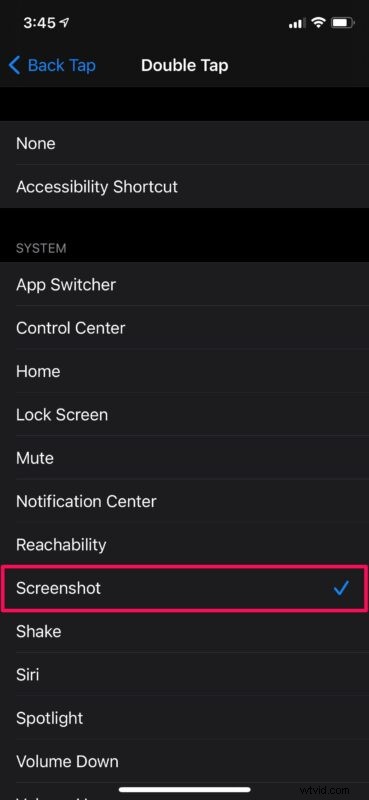
C'est à peu près tout ce que vous avez à faire, vous êtes maintenant prêt à prendre des captures d'écran en appuyant simplement sur l'iPhone plutôt qu'en appuyant sur les boutons matériels physiques.
À partir de maintenant, lorsque vous appuyez simplement deux fois sur le dos de votre iPhone, une capture d'écran sera prise et enregistrée sur votre appareil. Tout cela, sans avoir à appuyer sur un seul bouton. C'est une énorme amélioration étant donné que vous deviez appuyer sur deux boutons ensemble jusqu'à présent.
Bien sûr, nous nous concentrions uniquement sur les captures d'écran dans cet article, mais Back Tap peut également être utilisé pour accéder à Siri, Spotlight, App Switcher, etc. Si vous utilisez l'application Raccourcis intégrée pour exécuter diverses tâches sur votre iPhone, vous pouvez également attribuer la fonctionnalité Back Tap à n'importe lequel de vos raccourcis.
Back Tap est considéré comme l'une des nombreuses fonctionnalités d'accessibilité qu'iOS a à offrir. Cependant, cela n'empêche personne de faire preuve de créativité et d'utiliser cette fonctionnalité pour effectuer rapidement une tâche qu'il utilise régulièrement. Si vous possédez un iPad, vous n'avez pas de chance car cette fonctionnalité d'accessibilité n'est pas disponible avec iPadOS 14. Peut-être qu'Apple voulait limiter cette fonctionnalité aux appareils à une main.
Nous espérons que vous avez pu apprendre le nouveau moyen simple de prendre des captures d'écran sur votre appareil iOS. Que pensez-vous de la fonction Back Tap ? Avez-vous assigné des tâches personnalisées pour taper trois fois à l'arrière de votre iPhone ? L'utilisez-vous pour les captures d'écran ? Partagez vos expériences personnelles et vos opinions précieuses dans la section des commentaires ci-dessous.
